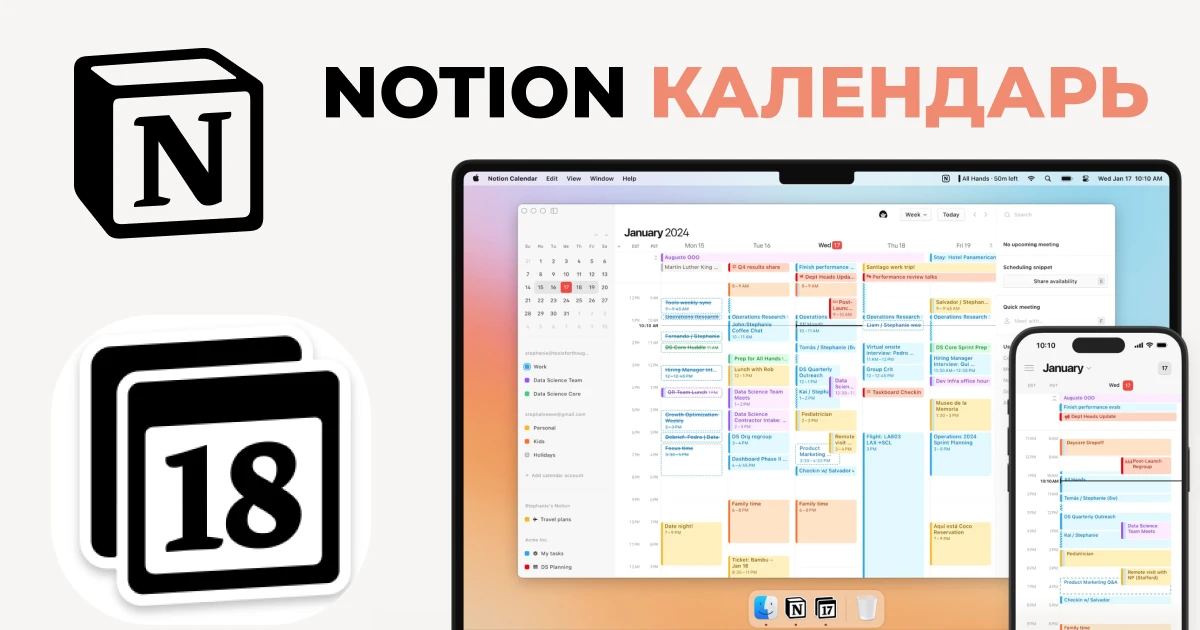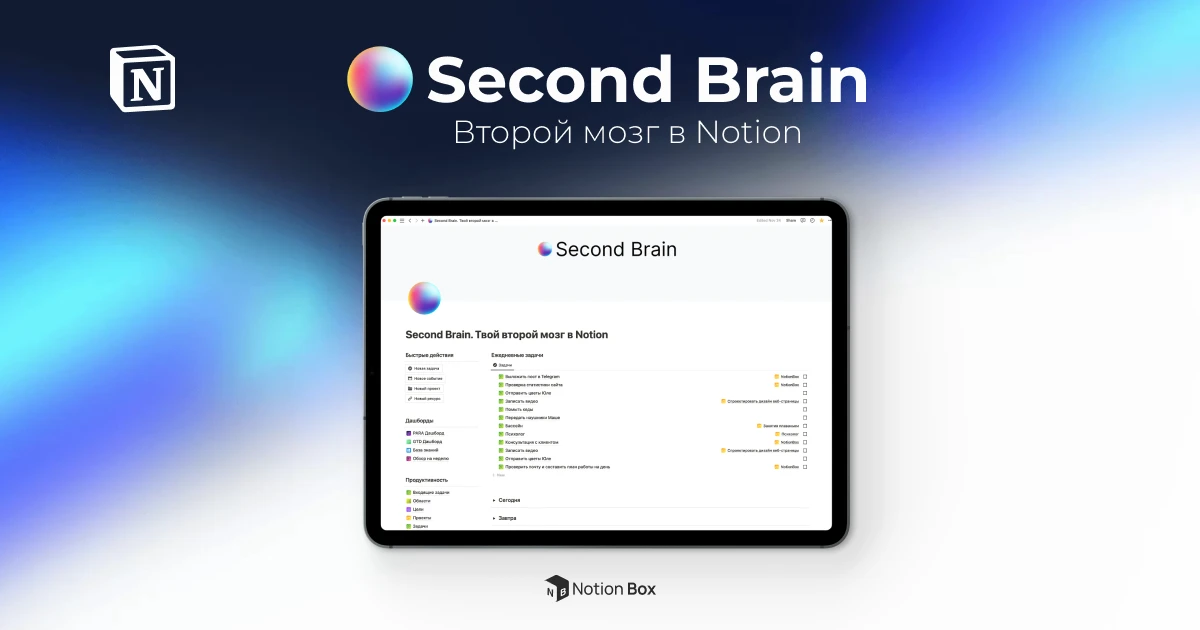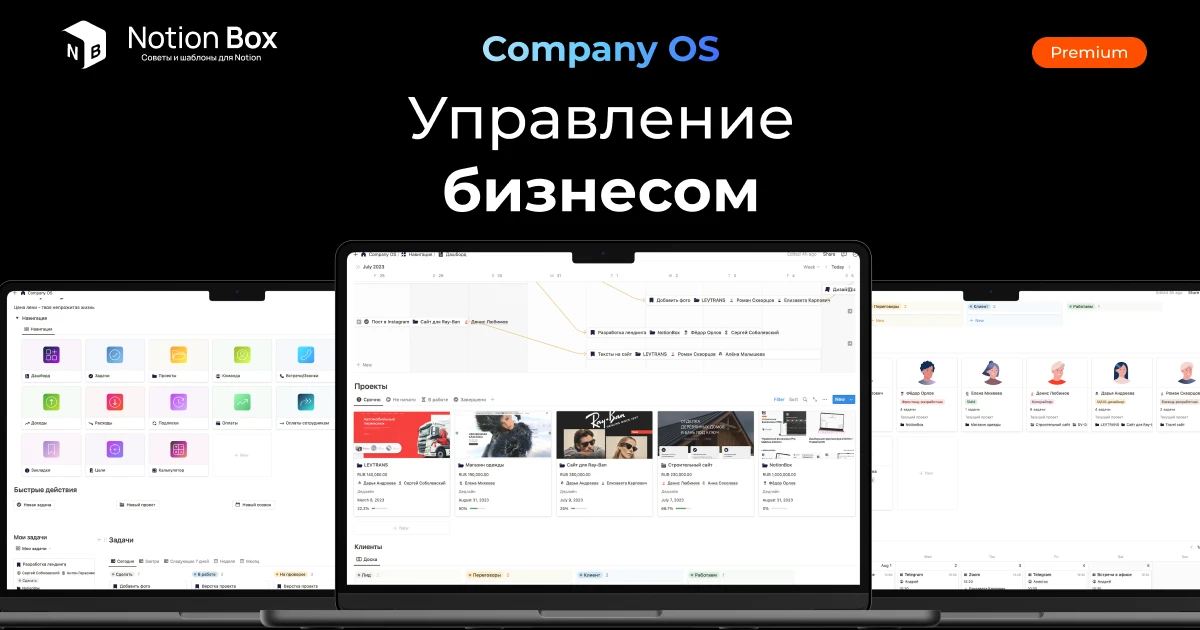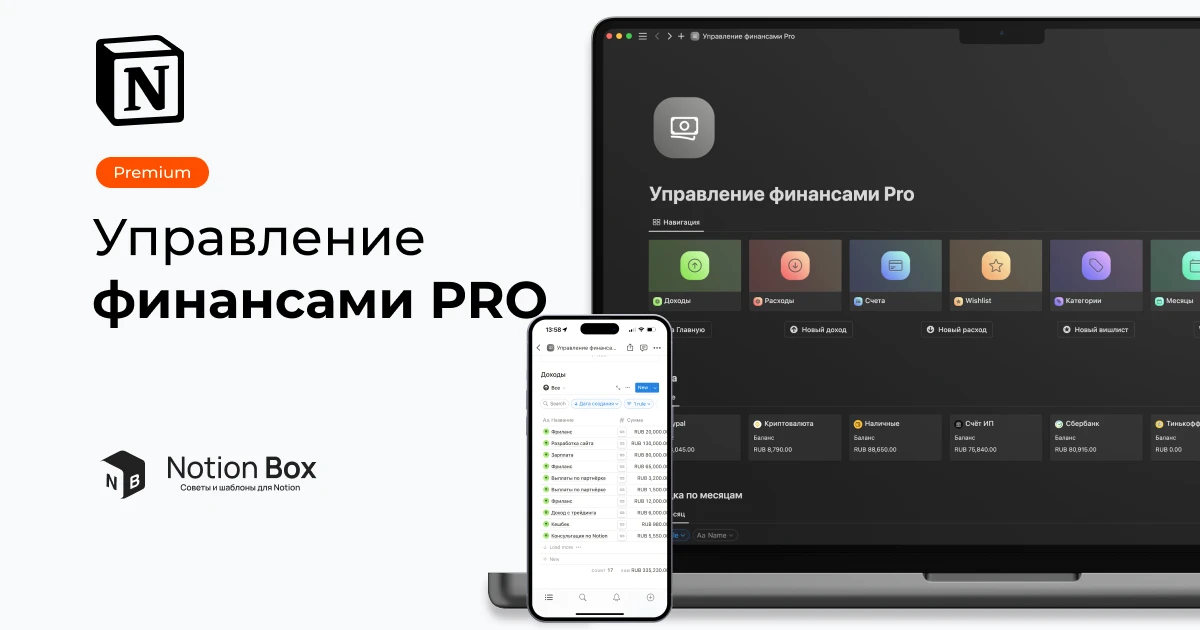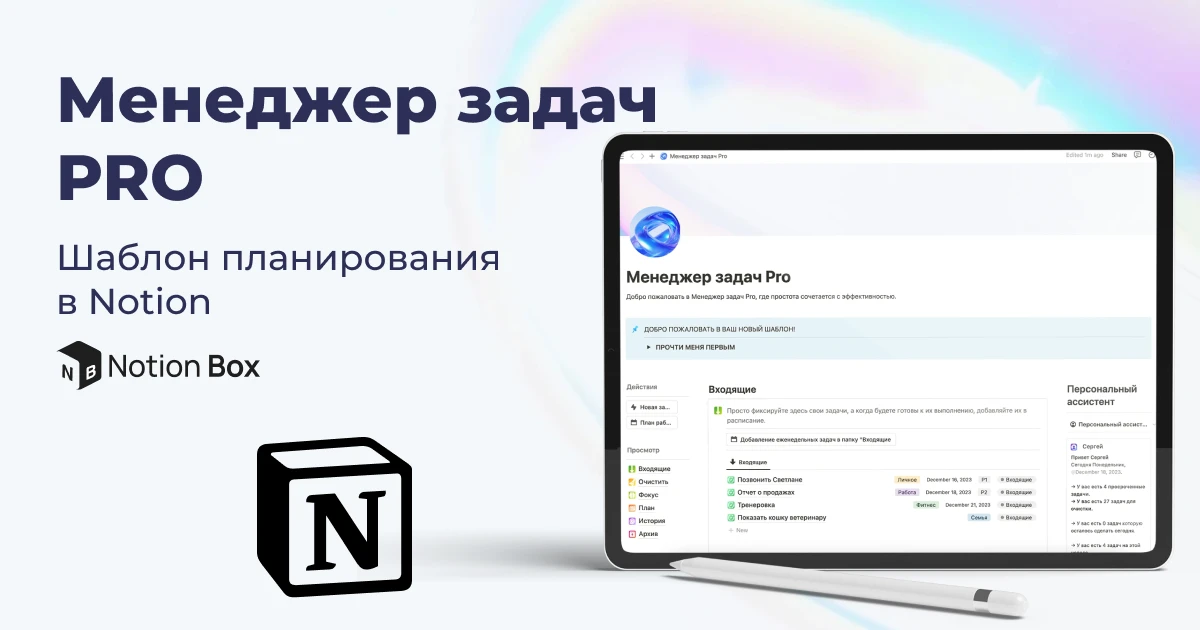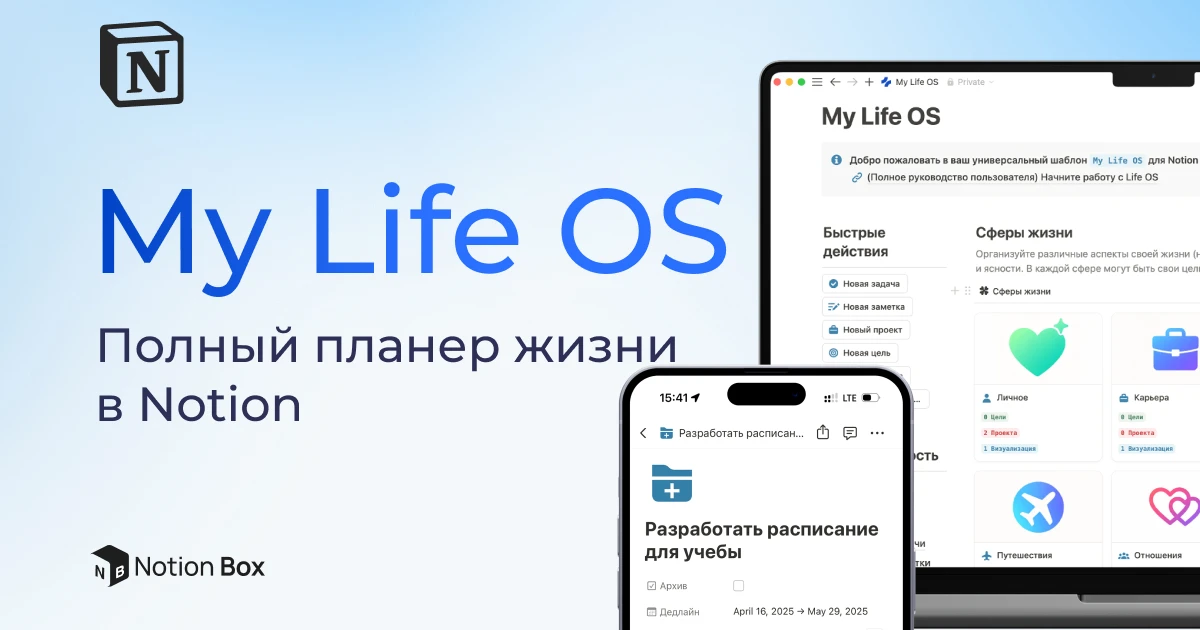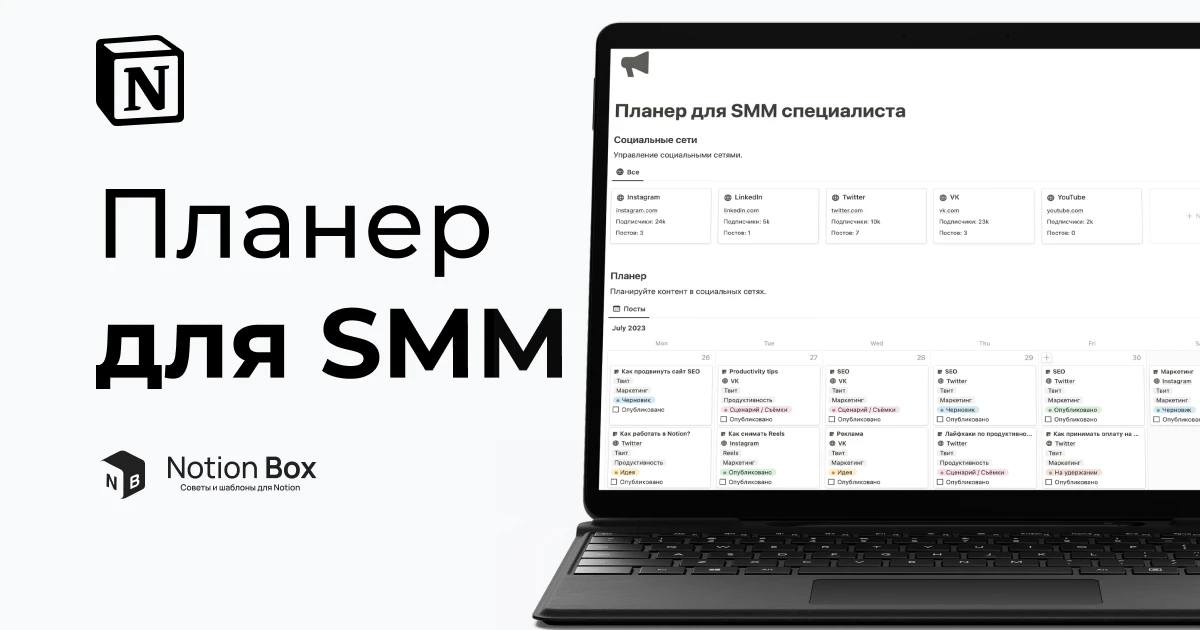Notion наконец выпустил свое совершенно новое приложение для календаря, Notion Calendar, и оно направлено на упрощение и улучшение планирования. Это приложение является большим улучшением по сравнению с Cron, другим календарным приложением, которое Notion приобрел несколько лет назад. Это еще один способ, с помощью которого Notion стремится стать единственным приложением, необходимым вашей компании для выполнения практически всех задач. В этом подробном руководстве мы расскажем вам все о том, как начать работу с Notion Calendar. Вы узнаете, как настроить его по своему вкусу, синхронизировать с вашими базами данных, синхронизировать с вашим шаблонами Notion и использовать для более эффективного сотрудничества с вашей командой. Итак, давайте погрузимся и узнаем, как Notion Calendar может преобразить ваше планирование.
- Видеообзор на Youtube
- Начало работы с Notion Calendar
- Доступ и настройка
- Начальная конфигурация и настройка
- Синхронизация баз данных Notion с календарем Notion
- Ограничения и недочеты
- Работа с командой в календаре Notion
- Управление часовыми поясами для глобальных команд
- 4 лучших способа использования календаря Notion (с шаблонами)
Видеообзор на Youtube
Начало работы с Notion Calendar
Notion Calendar — это эффективный онлайн-календарь, который предоставляет полное решение для управления вашим расписанием, заданиями и встречами в одном месте. Если вы когда-либо пользовались Cron, календарным приложением, которое Notion приобрел в 2022 году и использует с тех пор, то вы уже в курсе дела. Чтобы начать использовать Notion Calendar, вам понадобится аккаунт Google. Если вы сейчас используете Outlook или Apple Calendar и у вас нет аккаунта Google, пора создать его — бесплатного аккаунта достаточно для личного использования. Просто посетите calendar.notion.so и войдите в систему, используя свой аккаунт Google. Notion Calendar доступен как веб-приложение, а также как настольное или мобильное приложение для Windows и Mac, что позволяет использовать его на разных платформах.
Доступ и настройка
- Настольное приложение: Сначала загрузите и установите настольное приложение Notion. После установки войдите в систему и перейдите в раздел календаря.
- Веб-приложение: В качестве альтернативы вы можете получить доступ к нему через веб-приложение. Просто зайдите на сайт Notion, войдите в систему и выберите опцию календаря.
Начальная конфигурация и настройка
Конфигурирование и настройка вашего Notion Calendar — это важный шаг для того, чтобы сделать его инструментом, который действительно соответствует вашим личным или профессиональным потребностям в планировании. Он предлагает ряд настраиваемых параметров, особенно в том, как события отображаются и управляются в строке меню, и как можно настраивать виды календаря, давая вам контроль над тем, какая информация приоритетна и как она представлена.
Выбор событий для строки меню
Выбор календарей: В разделе Settings → Integrations выберите, какие календари включить: подключить аккаунт Google, Notion или Zoom (можно использовать разные шаблоны в качестве источника данных, например рабочие задачи подгружать из Company OS, а личные дела из шаблона Второго мозга), также по умолчанию мы можем подключить Google календарь. Вы можете добавить несколько календарей в свой аккаунт.
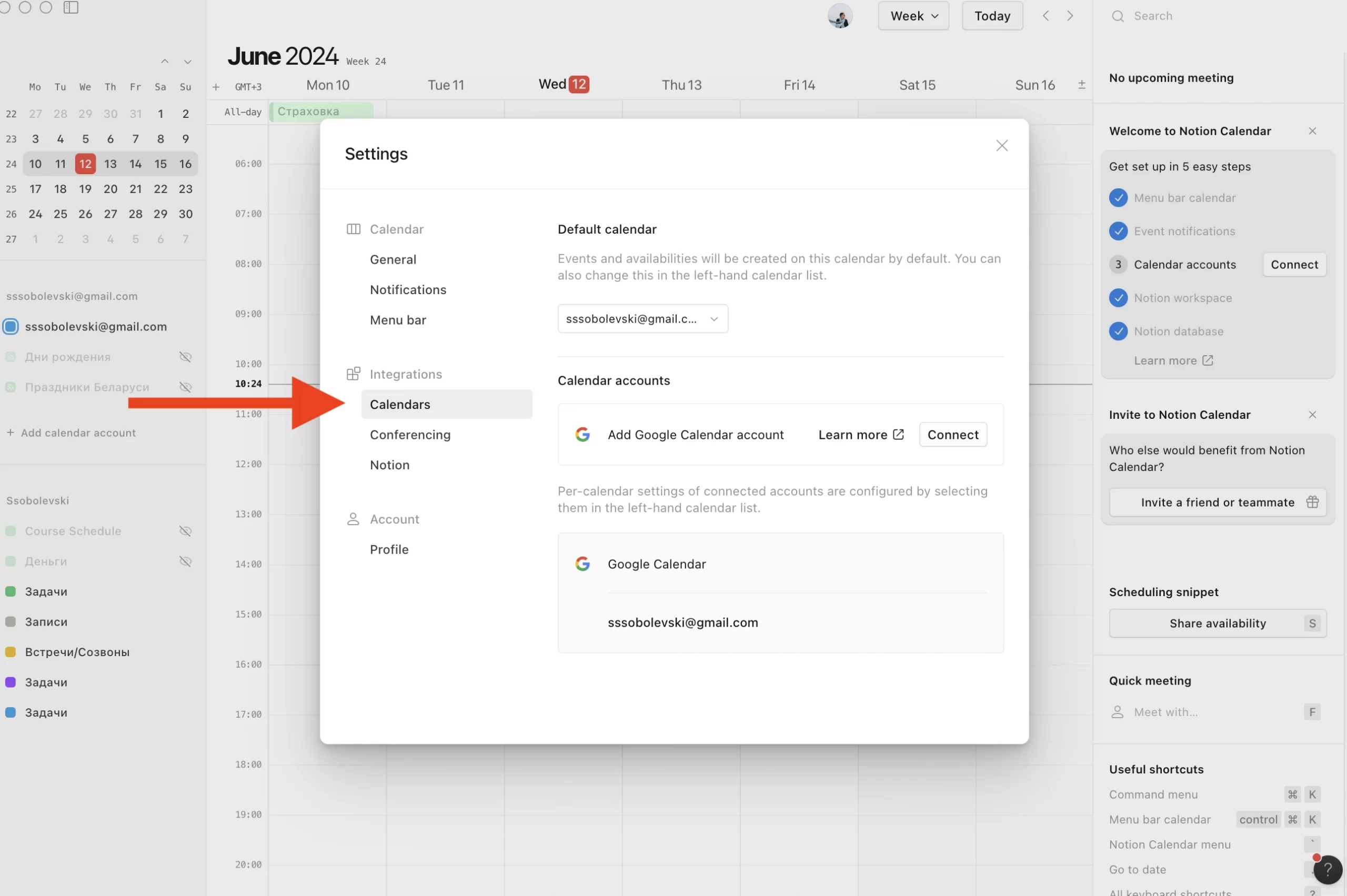
Настройка отображения событий
- Предварительное уведомление: В разделе Settings (Настройки) → General выберите, за сколько времени до события вы хотите получать уведомление.
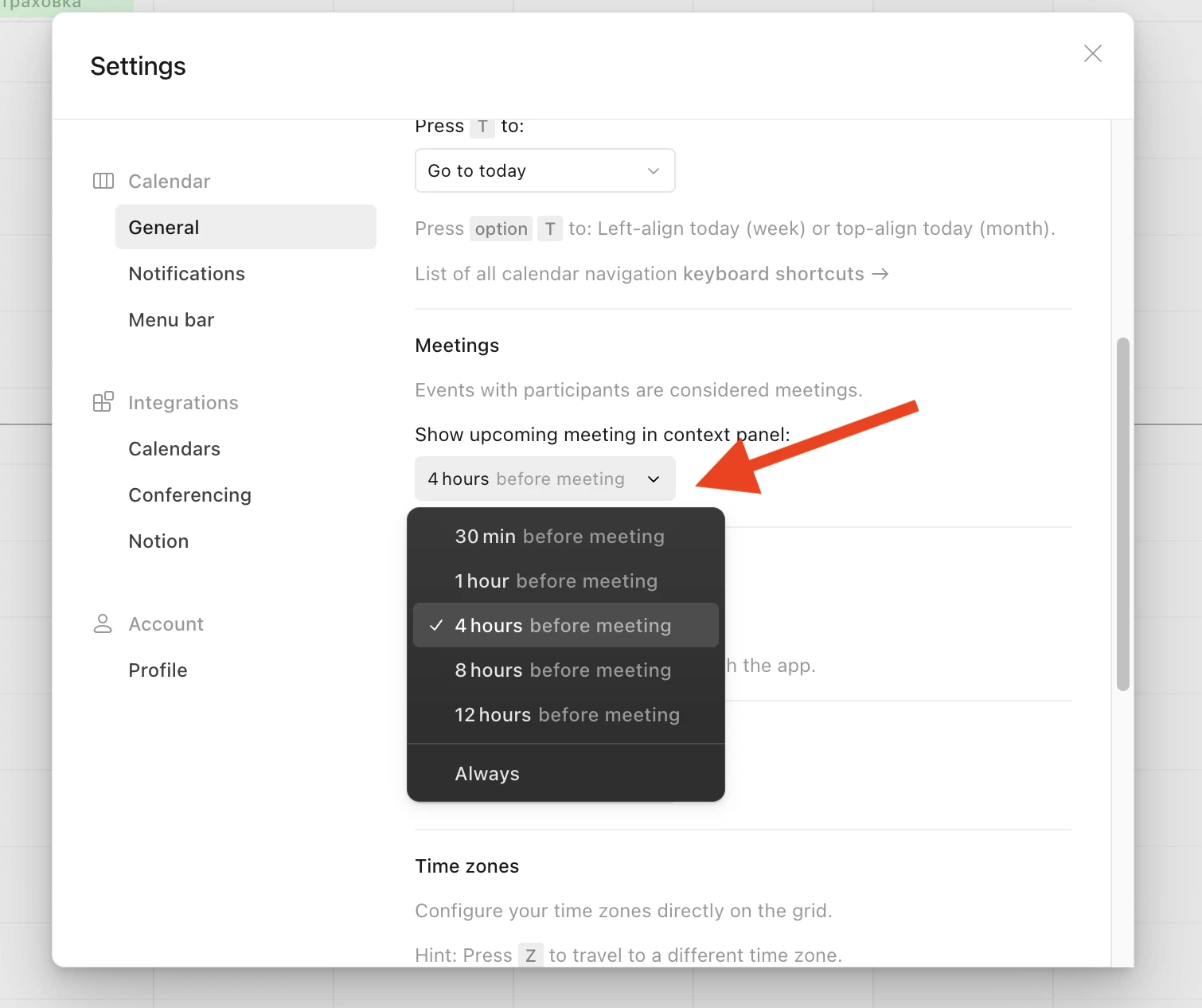
- Настройки отображения: Мы можем выбрать, будет ли на панели меню отображаться название события или время события, чтобы вы могли сосредоточиться на наиболее важной для вас информации.
Настройки просмотра календаря
- Настройка количества дней просмотра: Измените количество дней, отображаемых в вашем календаре, с помощью опции ± рядом с последней отображаемой датой.
- Номера недель и выходные: В Настройках → Общие, в разделе Вид календаря, вы можете выбрать отображение или скрытие номеров недель и выходных.
- Скрыть отклоненные события: Чтобы исключить отклоненные события, выключите опцию ‘Отклоненные события’ в настройках.
- Раздел на весь день: Сверните или разверните раздел событий на весь день с помощью стрелок в вашей колонке зоны или Ctrl/⌘ + K.
- Начало недели: Чтобы установить начальный день недели, перейдите в Настройки → Общие и в разделе Начало недели выберите день недели.
- Сетка и масштаб интерфейса: Настройте плотность вашего календаря и масштаб интерфейса через опцию Вид в верхней панели.
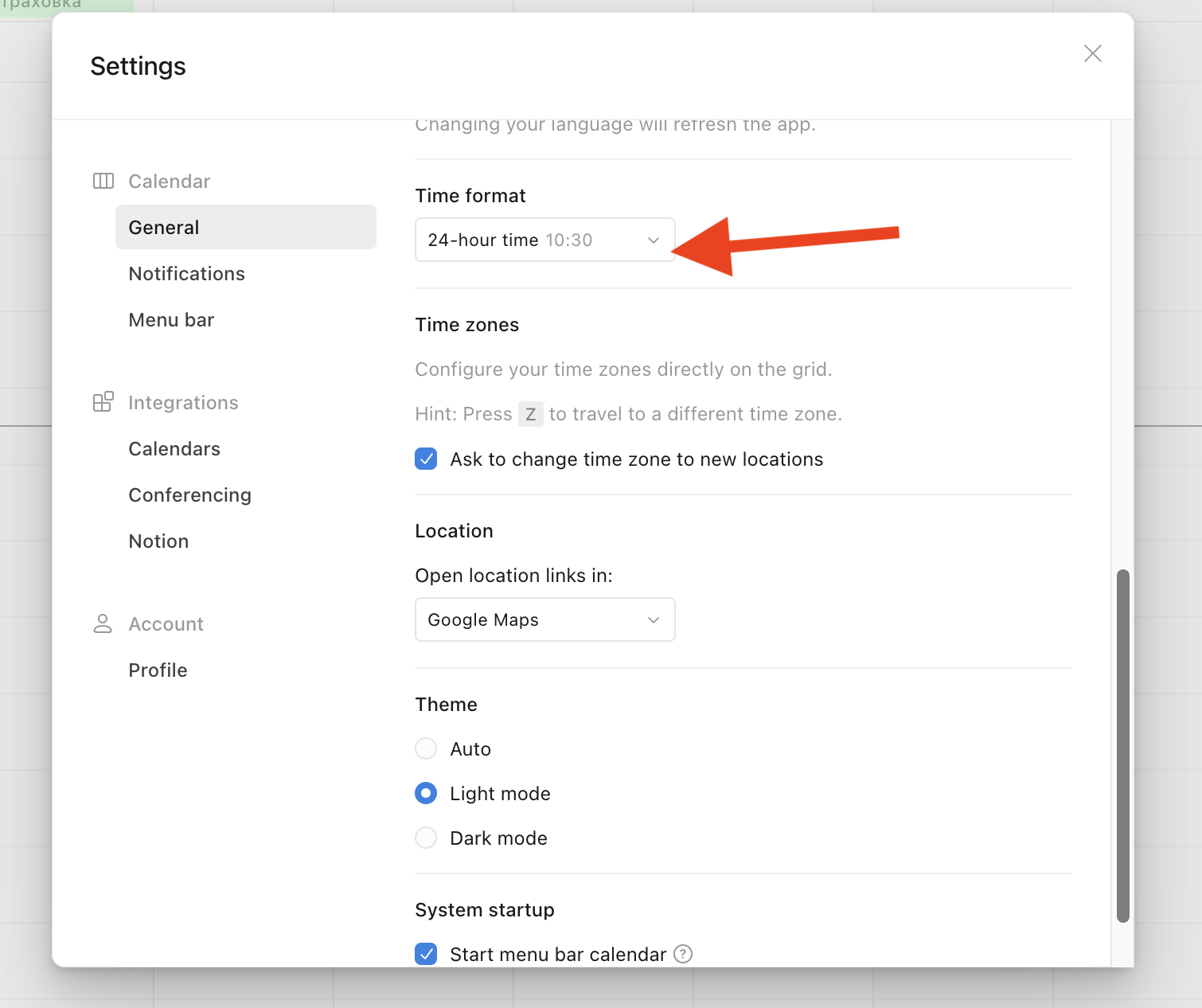
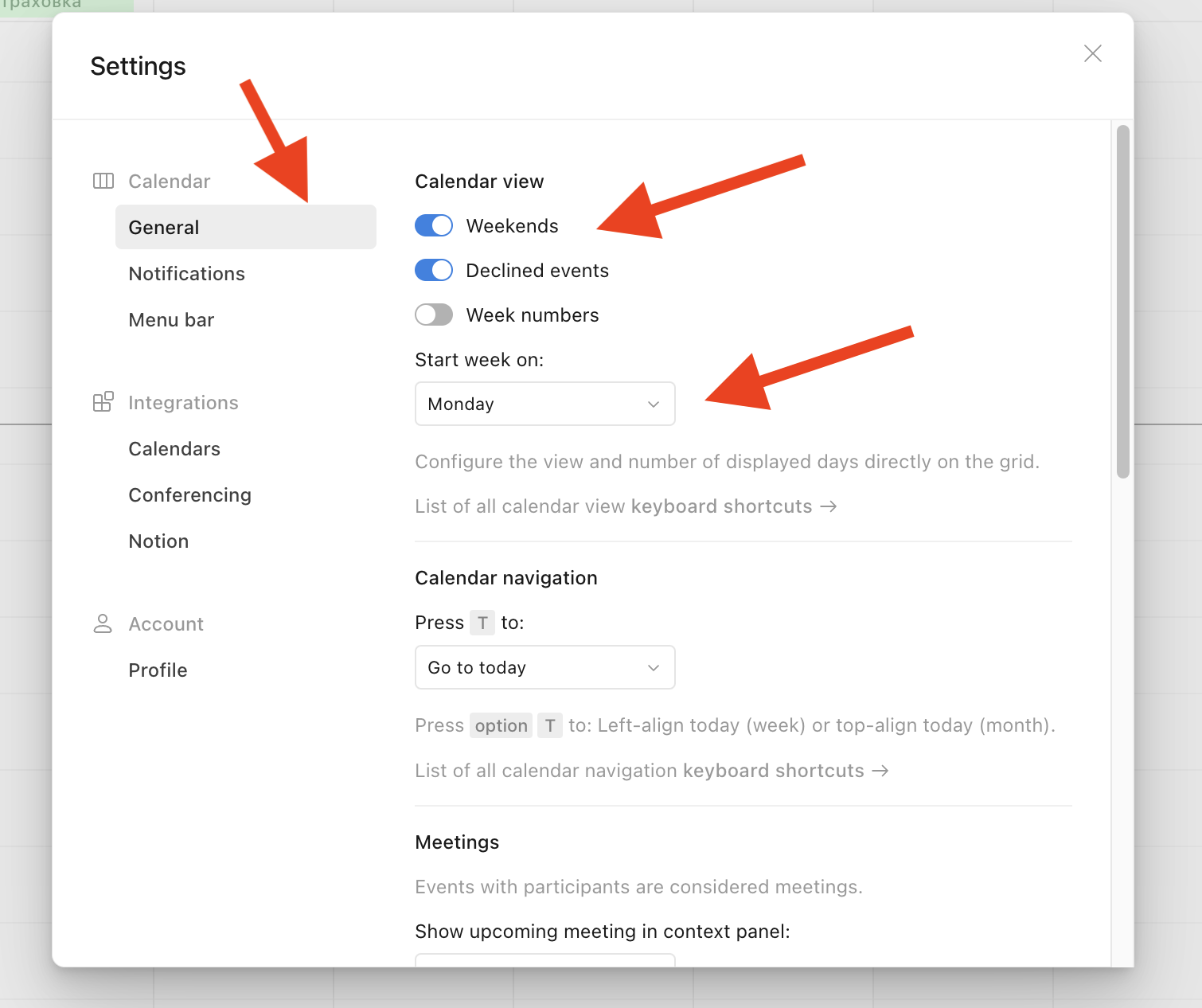
Синхронизация баз данных Notion с календарем Notion
Связывание баз данных и календаря
Одной из выдающихся особенностей календаря Notion является его способность бесшовно интегрироваться с базами данных Notion. Вот простой процесс связывания вашего календаря Notion с базой данных Notion.
- Подключите свою учетную запись Notion к приложению календаря Notion.
- Настройте представление Календаря в базе данных: этот шаг является главным. Вы можете использовать существующее представление Календаря в Notion или создать новое на странице базы данных. Главное, чтобы в Notion была база данных в виде календаря. Свойство даты, которое вы выберете здесь, будет отображаться в календаре Notion.
- Используйте функцию «Открыть в календаре» (Open in Calendar): После настройки в виде Календаря на странице базы данных, в правом верхнем углу появится кнопка. Нажмите на нее, чтобы открыть календарь Notion в веб-браузере.
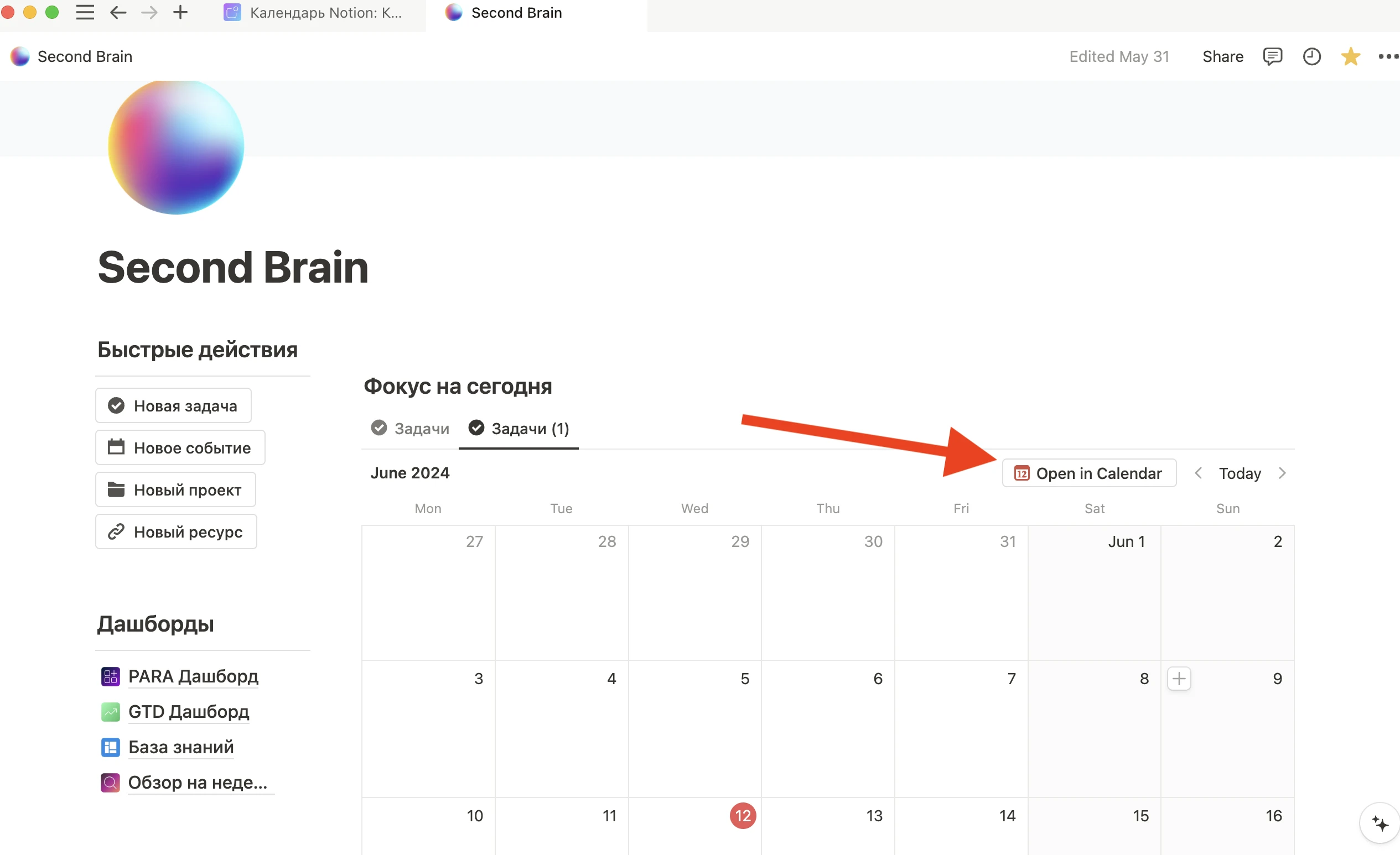
Ручное добавление базы данных: Если у вас уже есть база данных в виде календаря, вы можете вручную добавить эту базу данных в календарь Notion. В приложении нажмите на три точки рядом с названием вашего рабочего пространства и выберите «Добавить базу данных Notion». Затем вы сможете выбрать, какие базы данных с видом Календаря отображать.
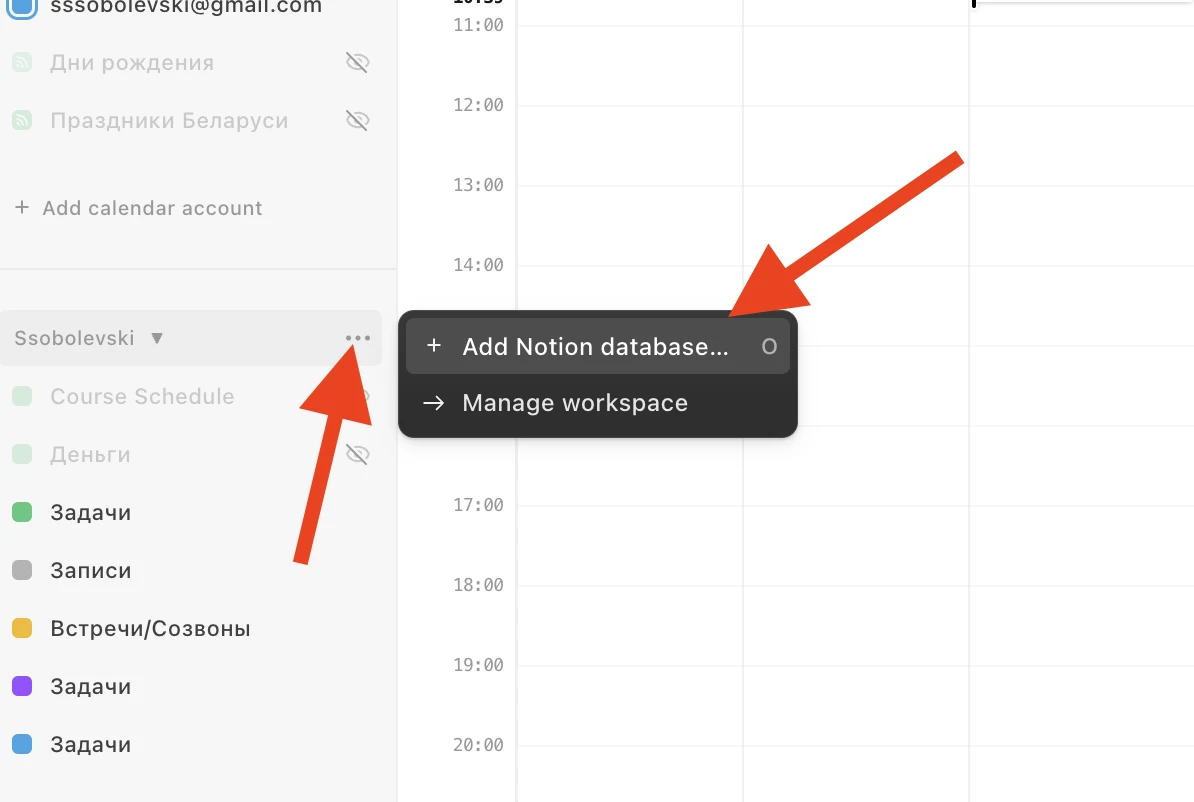
Еще одна удобная функция – добавление страниц Notion к вашим событиям в календаре. При создании события в календаре Notion есть место для добавления ссылок или документов. Вы можете создать новую страницу Notion прямо там или прикрепить уже существующую. Таким образом, все, что вам нужно для встречи или события, будет у вас под рукой, будь то в календаре Notion или просто в панели меню.
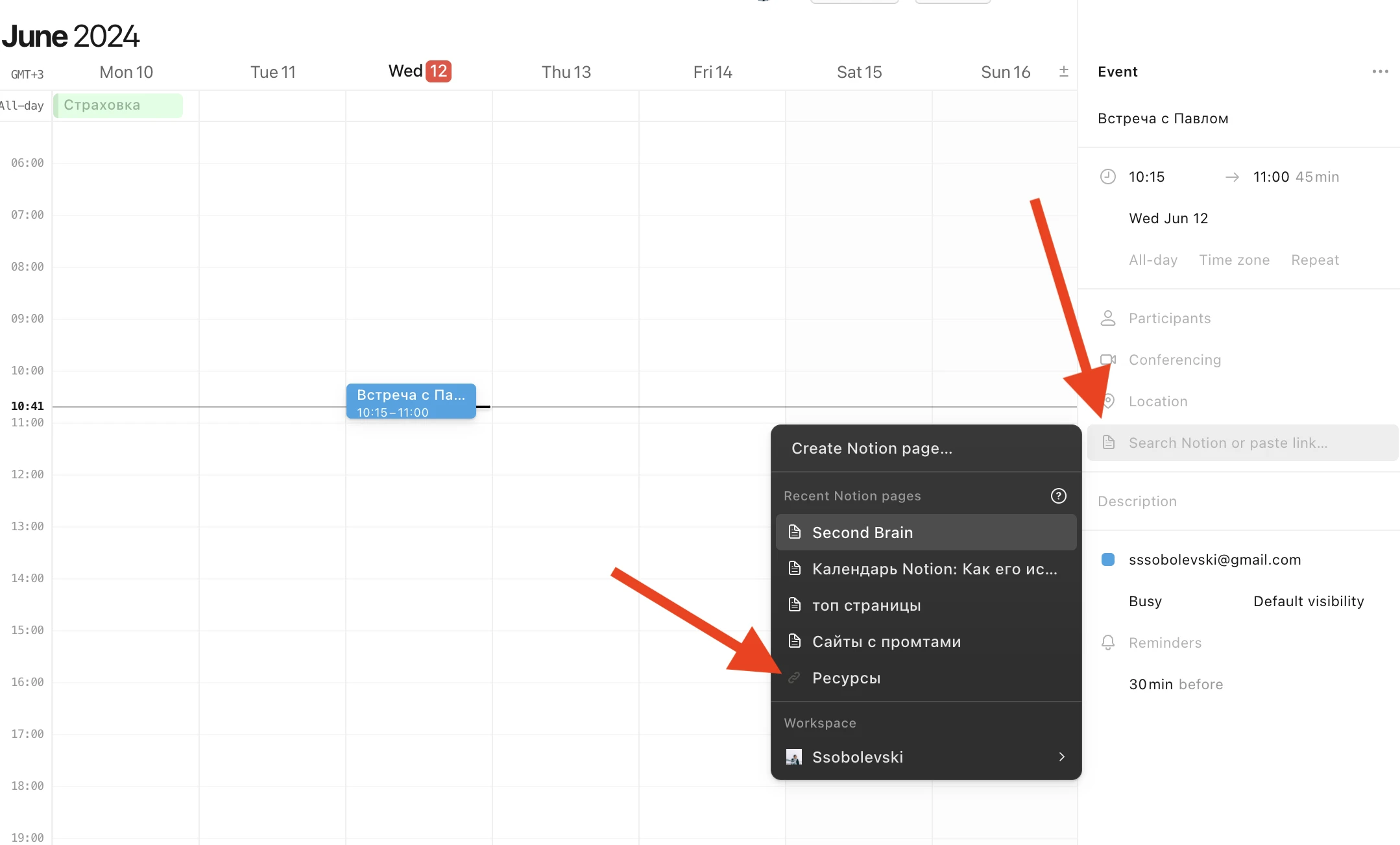
Ограничения и недочеты
При интеграции календаря Notion с вашими базами данных обратите внимание на некоторые ограничения:
- Видимость одного свойства даты: В календаре может быть отображено только одно свойство даты.
- Несколько представлений одной базы данных: Вы можете иметь несколько представлений календаря из одной базы данных, каждое из которых показывает различные свойства даты. Однако невозможность переименовать эти представления может вызвать путаницу, когда их более одного из одной и той же базы данных.
Работа с командой в календаре Notion
При совместной работе с вашей командой координация задач, встреч может быть проблемой, но с календарем Notion это становится намного проще. Вам не нужно делиться индивидуальными календарями, чтобы узнать, когда каждый доступен. Просто интегрируйте графики своих коллег в свой собственный всего за несколько щелчков мыши. Таким образом, поиск идеального времени для встреч или совместной работы становится простым, оптимизируя командную работу и повышая производительность труда.
Доступ к календарям коллег
- Быстрый доступ к календарю коллеги: В левой боковой панели календаря Notion нажмите на точку рядом с вашим календарем и выберите «Показать календарь коллеги…». Найдите и выберите электронную почту своего коллеги. Выход из этого представления осуществляется нажатием «esc» или щелчком по «x» рядом с его календарем.
- Постоянное добавление календаря коллеги: Для продолжительного сотрудничества щелкните правой кнопкой мыши на его адресе электронной почты в представлении календаря и выберите «Закрепить в списке календарей». Чтобы позже удалить его календарь, просто щелкните правой кнопкой мыши и выберите «Удалить коллегу из списка».
- Простая организация встреч 1:1: Чтобы назначить личную встречу, просто перетащите имя вашего коллеги из меню календаря Notion на свой график. Детали встречи, такие как информация о конференции, будут автоматически заполнены на основе ваших предварительно установленных предпочтений.
Поделиться доступом с членами команды
Календарь Notion предлагает безупречный способ сообщить о вашей свободной доступности для встреч, как на рабочем столе, так и на веб-платформах. Эта функция разработана для упрощения процесса планирования встреч, делая его более эффективным для всех участников.
Вот как дать другим знать, когда вы доступны:
- Используйте опцию «Поделиться доступностью» в правой панели контекста или сочетание клавиш ‘S’. Щелкните на доступных временных отрезках в календаре.
- Укажите название события, добавьте продолжительность, часовой пояс и данные о конференции.
- Нажмите ‘Создать’, чтобы зарезервировать эти временные слоты и гарантировать, что вы свободны для этих потенциальных встреч.
- С помощью всего нескольких шагов вы можете эффективно сообщить о вашей свободной доступности, оптимизируя процесс организации встреч.
Управление часовыми поясами для глобальных команд
Чтобы добавить часовой пояс:
- Откройте Notion и нажмите на значок «+» рядом с вашим текущим часовым поясом, обычно в верхней части вашего календарного представления.
- Выберите регион или город, который представляет нужный вам часовой пояс.
- Новый часовой пояс отобразится наряду с другими, отличающимися аббревиатурами типа ‘EST’, ‘IST’ и т. д.
Дополнительные часовые пояса
Ограничение: Календарь Notion обычно позволяет отображать только четыре часовых пояса. Увеличение вместимости: Чтобы добавить больше, используйте Ctrl/⌘+ K и введите defaults write ui maxTimeZones [число], заменяя [число] на желаемое общее количество часовых поясов. Когда вы начинаете использовать календарь Notion, он автоматически определяет ваш основной часовой пояс из календаря Google. Однако любые изменения, внесенные в часовые пояса в календаре Notion, являются независимыми и не влияют на настройки вашего календаря Google.
4 лучших способа использования календаря Notion (с шаблонами)
Календарь Notion становится еще мощнее, когда вы используете его с шаблонами Notion. Это делает легким отслеживание важных событий как в Notion, так и в календаре Notion.
Теперь давайте рассмотрим четыре отличных способа использования календаря Notion.
Управление сроками задач и проектов
Добавление ваших задач и проектов в календарь Notion невероятно удобно и даёт много преимуществ для вашей организации задач, таких как:
- Вы можете видеть все свои важные даты, события, а теперь и ваши задачи и проекты в одном централизованном месте.
- Легкое перепланирование. Если сроки сдвигаются, просто перетащите задачу или проект на новую дату или время.
- Календарь обеспечивает четкую видимость ваших доступных временных интервалов на основе ваших задач календаря.
- Блокировка времени. Выделите конкретные временные блоки для ваших задач и проектов непосредственно в календаре. Это поможет вам расставить приоритеты и выделить выделенные слоты для целенаправленной работы, гарантируя, что вы добьетесь прогресса в выполнении ваших самых важных задач.
Вы можете легко интегрировать все свои задачи и проекты из нашей универсальной системы Notion для фрилансеров, для бизнеса – Company OS или шаблона Второго мозга в календарь Notion. Это поможет вам работать более эффективно и лучше управлять своим временем, потому что все, что вам нужно, находится в одном месте. Это повысит вашу концентрацию и продуктивность, согласовывая ваши повседневные задачи с вашими важными целями.
В целом, эта интеграция меняет то, как вы организуете и выполняете задачи, делая вашу работу умнее и успешнее.
Кроме того, если вы укажете время начала и окончания задач, они будут отображаться в виде блоков в вашем календаре. Если вы внесете изменения в свой календарь, вы также увидите обновленные даты, отраженные в Notion. Это невероятно удобно!