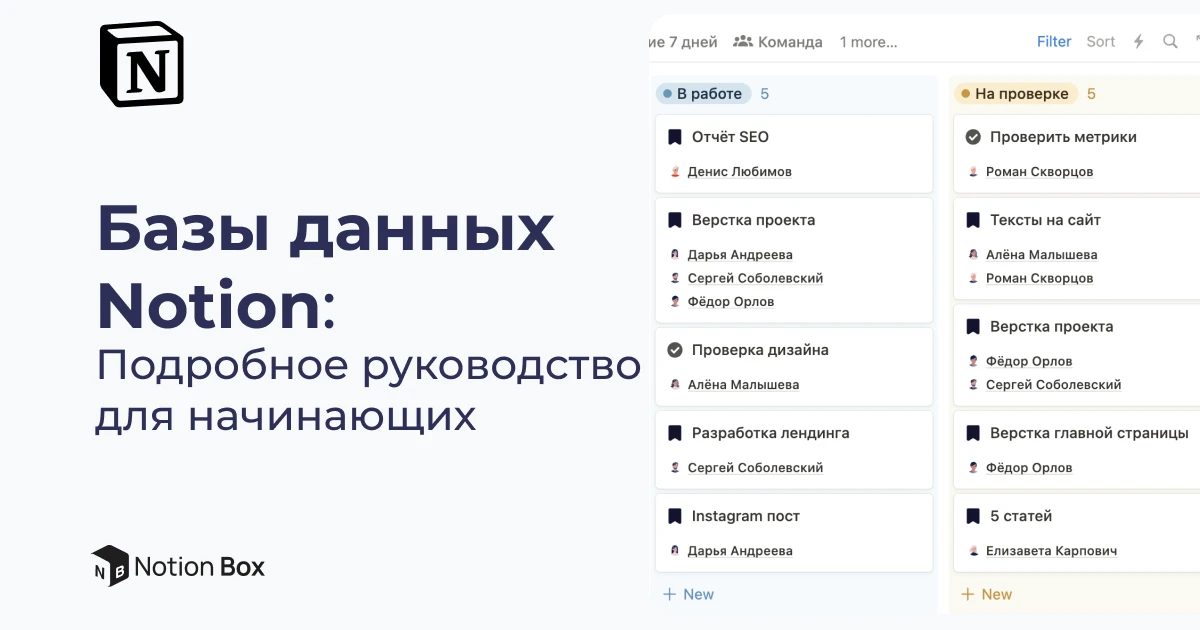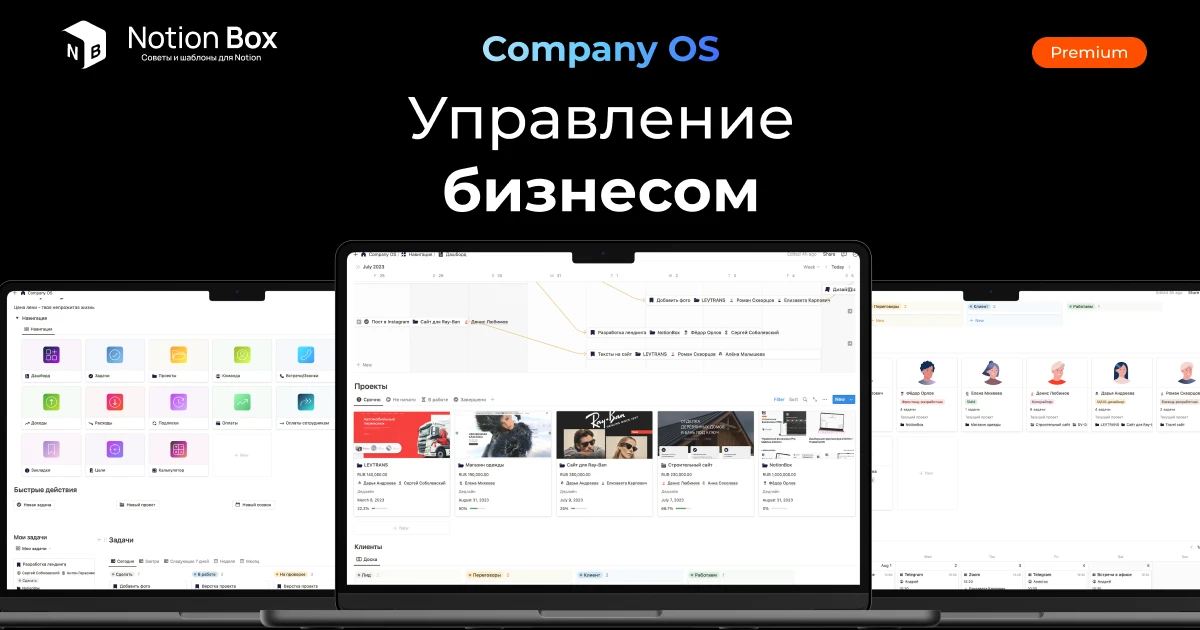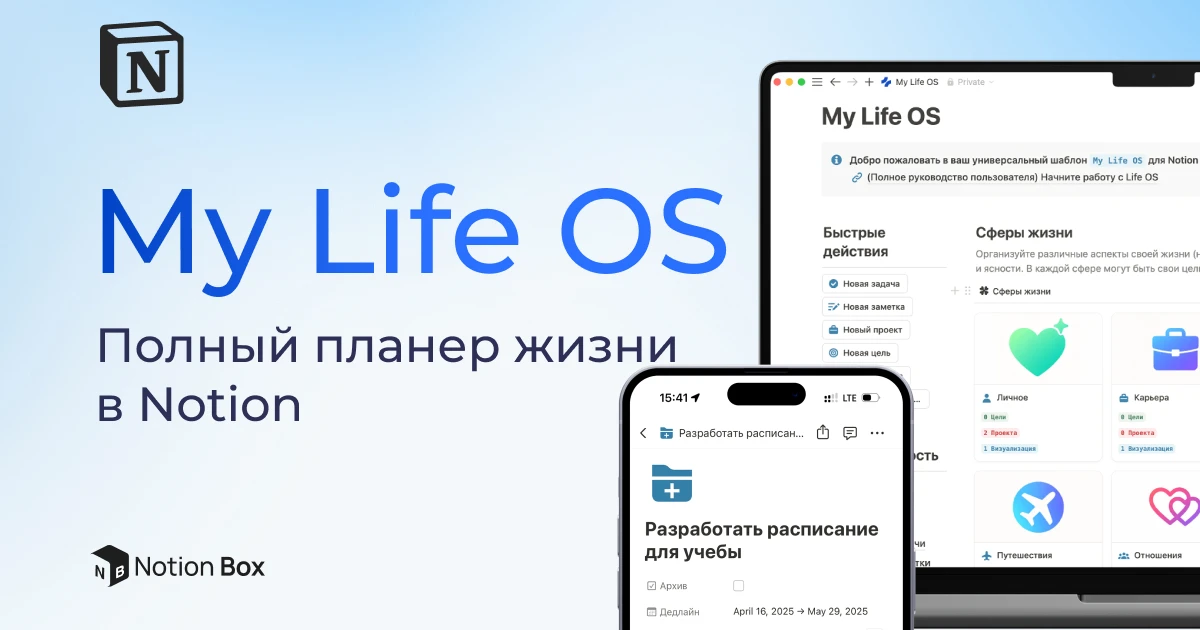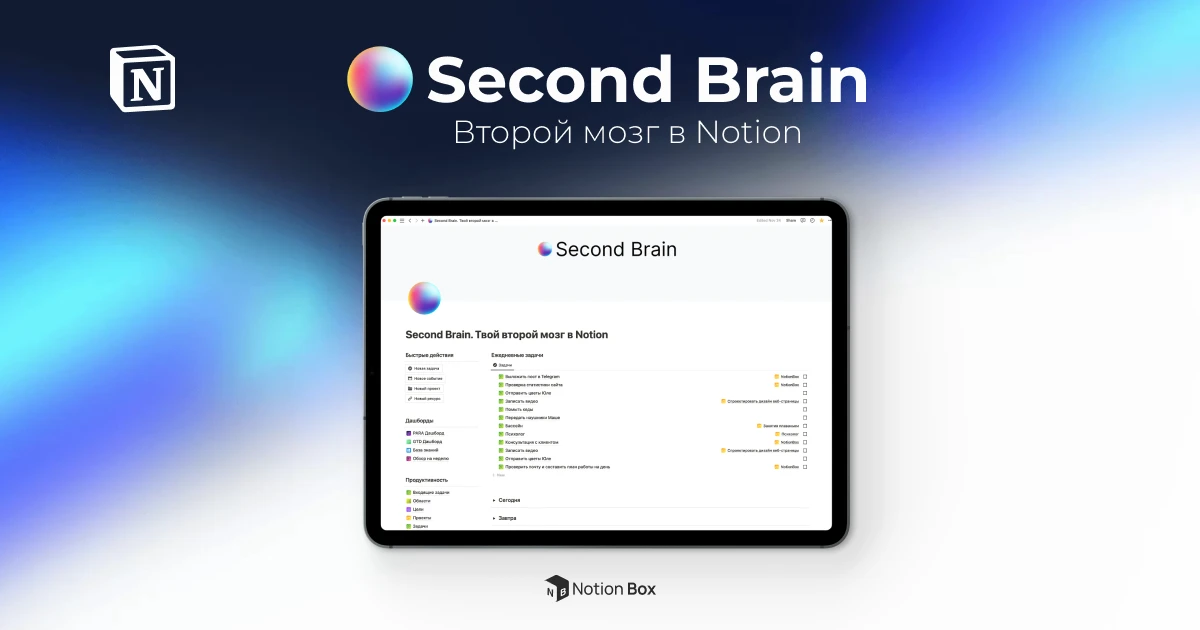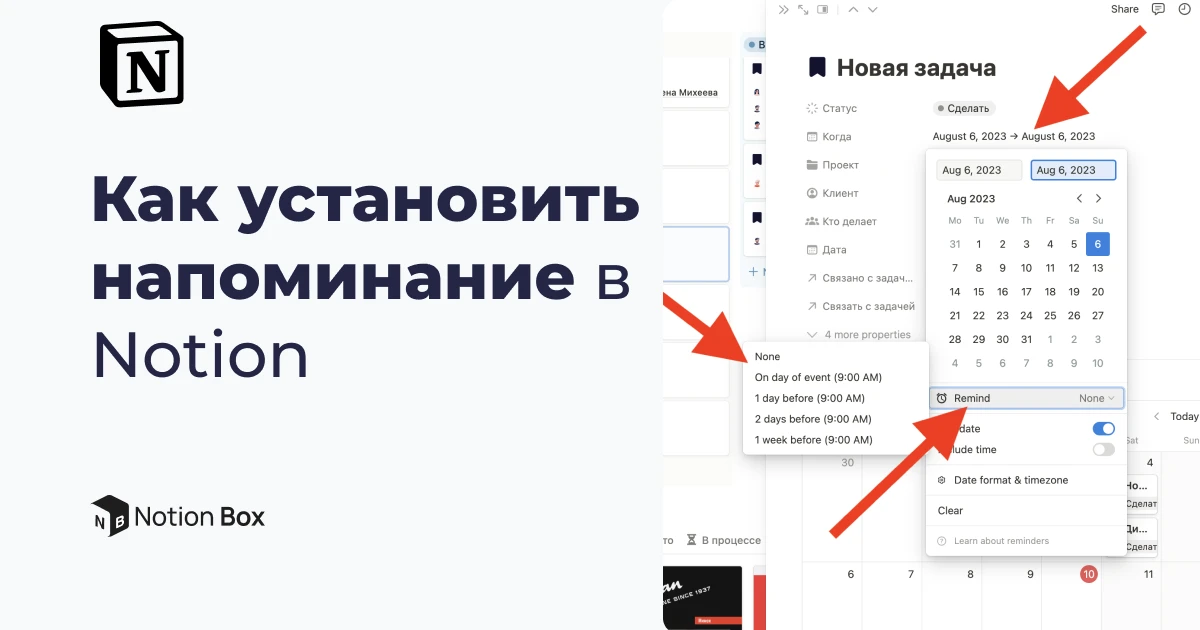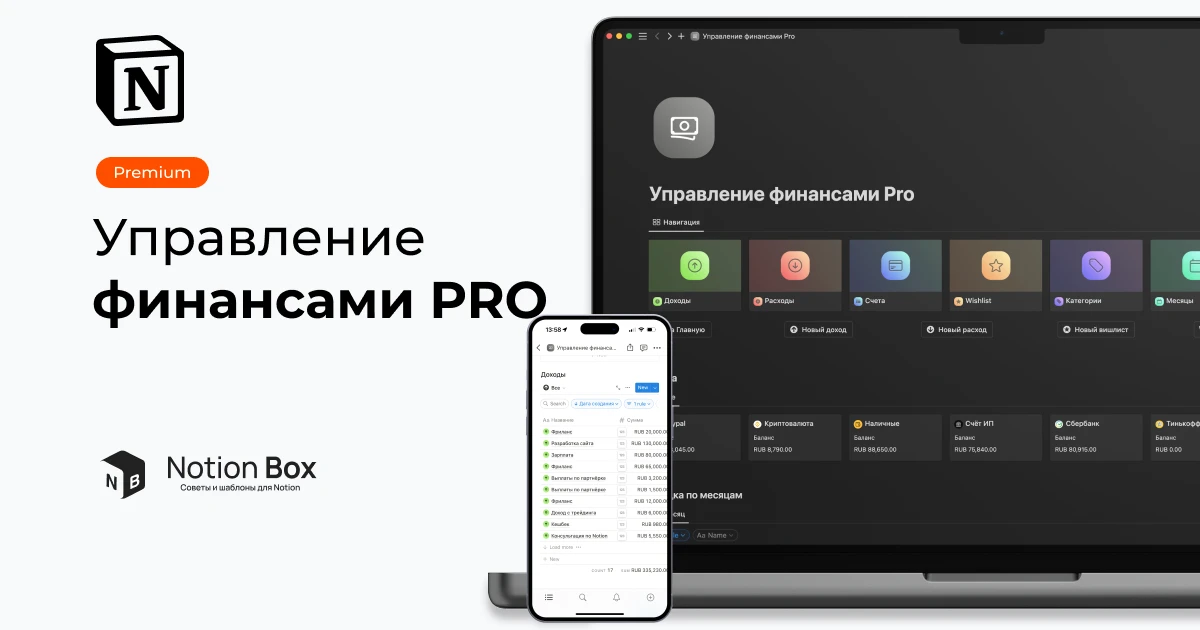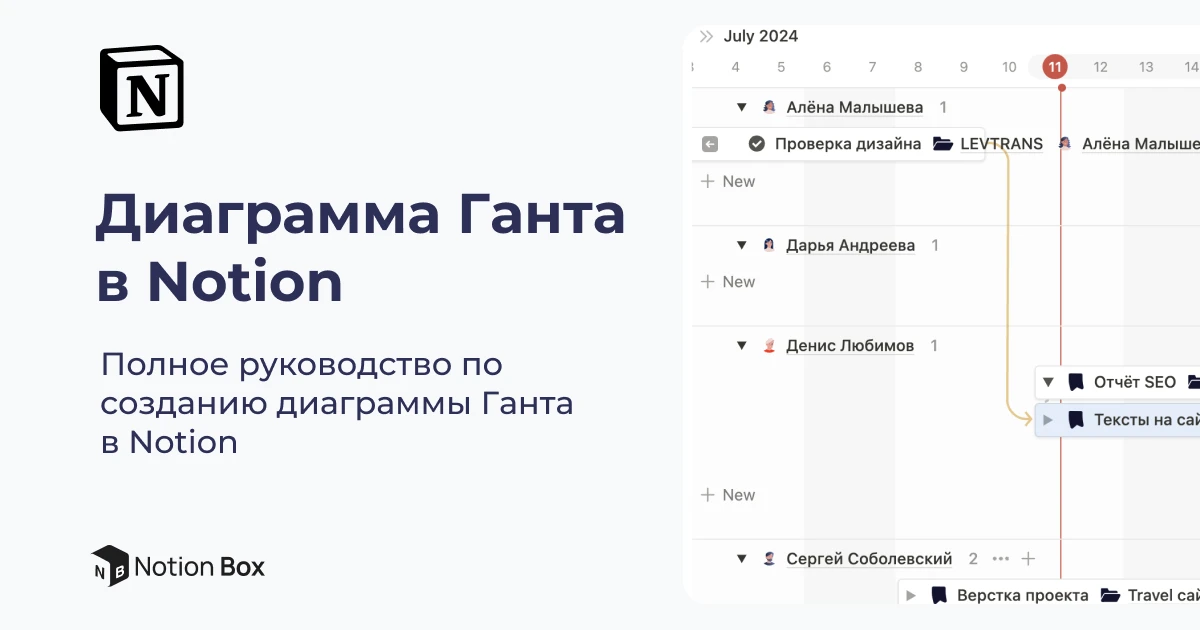Если вы уже ознакомились с нашим гайдом Notion для начинающих, пришло время познакомиться с главной функцией Notion — базами данных.
- Как создать базу данных Notion
- Краткий обзор баз данных Notion
- Что такое База данных?
- Примеры баз данных Notion
- Режимы просмотров Базы данных
- Виды макетов
- Добавление Новых страниц в Базу данных
- Свойства Базы данных
- Сортировка
- Фильтры
- Relation (Связь)
- Связанные Базы данных
- Шаблоны Баз данных
- Rollup (Сводные списки)
- Формулы
- Подведение итогов
Самым мощным и гибким инструментом в Notion является функция базы данных. В рабочем пространстве Notion, вы можете создавать базы данных, способные хранить практически любой тип данных, включая текст, числа, прикрепленные файлы и многое другое.
Базы данных могут быть использованы для создания:
- Систем продуктивности (таких как Second Brain)
- Менеджеров задач (таких как Менеджер задач Pro)
- CRM-систем ( таких как Company OS)
- Календарей
- Систем для ведения заметок
- Пользовательских информационных панелей для данных о продажах и производительности
…и многое другое. Как только вы поймете, как работать с базами данных, вы откроете для себя совершенно новый уровень возможностей Notion. В этом уроке я познакомлю вас со всеми основами создания и использования баз данных.

Примечание: это подробное руководство задумывалось как полноценное учебное пособие по базам данных Notion. Я рекомендую использовать оглавление, чтобы было легче ориентироваться.
В видеоверсии этого урока мы будем использовать все полученные знания для создания практичного примера базы данных — простого менеджера задач, который можно включить в персональную панель управления, которую мы создавали на протяжении других уроков этой серии.
Прежде чем мы начнем , хочу отметить, что я создал полностью бесплатный шаблон управления задачами, который имеет гораздо больше возможностей, чем тот, который мы создадим в этом примере, — например, подзадачи, повторяющиеся задачи, индикаторы прогресса проектов и многое другое.
Если вы ищете функциональный менеджер задач для Notion, или целую систему для организации вашей жизни, то я вам рекомендую Second Brain — лучшую систему продуктивности, разработанную Тьяго Форте.
Как создать базу данных Notion
Лучший способ научиться чему-то – это пробовать сделать это самому, поэкспериментировать и «замарать руки». Итак, давайте начнем это руководство с описания того, как на практике создать базу данных Notion.
Сделать это просто: просто введите /database на любой странице в Notion вы увидите список вариантов базы данных.
Для начала вы можете выбрать Database – Inline (встроенная), что приведет к созданию совершенно новой базы данных прямо на этой странице. Вот очень простой пример базы данных, в которой перечислены некоторые из моих любимых фильмов:
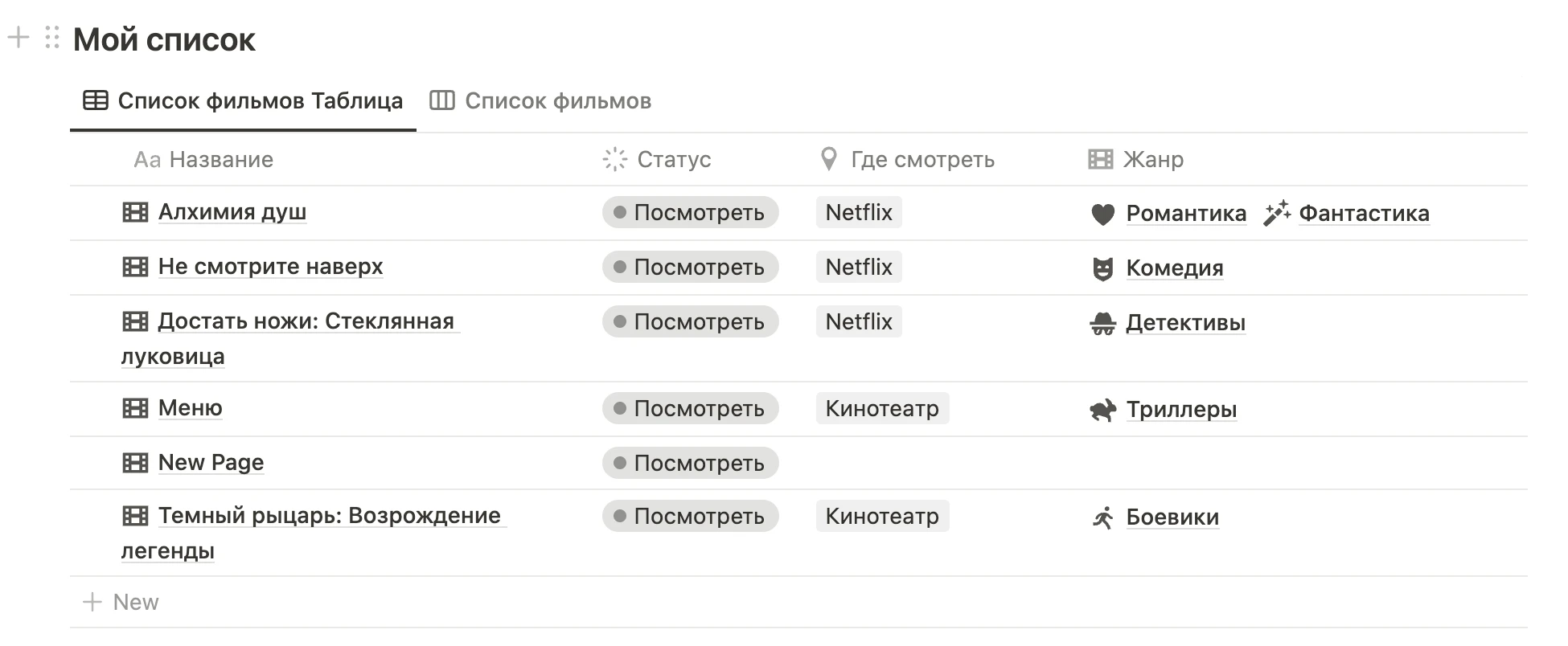
По умолчанию ваша новая база данных будет отображаться в виде таблицы. Notion предлагает и другие макеты баз данных, но таблица — это отличная отправная точка.
Существует также несколько альтернативных способов создания базы данных. Сначала вы можете создать пустую страницу, а затем выбрать один из вариантов базы данных:
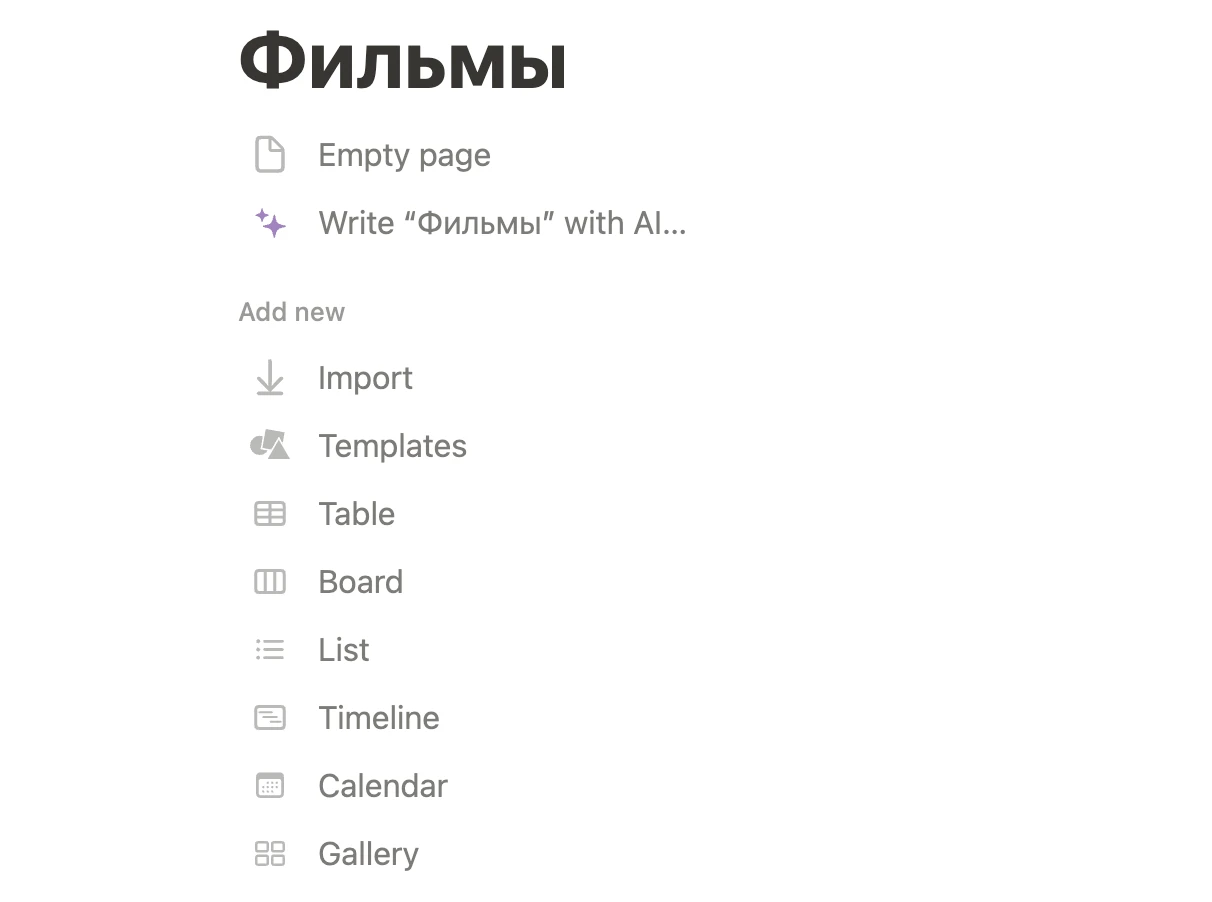
Также вы можете использовать команду / для создания базы данных с нужным вам макетом. Варианты макетов включают:
/Table view(Таблица)/Board view(Доска)/Gallery view(Галерея)/List view(Список)/Calendar view(Календарь)/Timeline view(Временная шкала)/Chart view(Диаграмма)
Если вы создаете блок базы данных с помощью команды макета, Notion предоставит вам возможность либо создать связанную базу данных (которая ссылается на существующую исходную базу данных), либо создать новую базу данных.
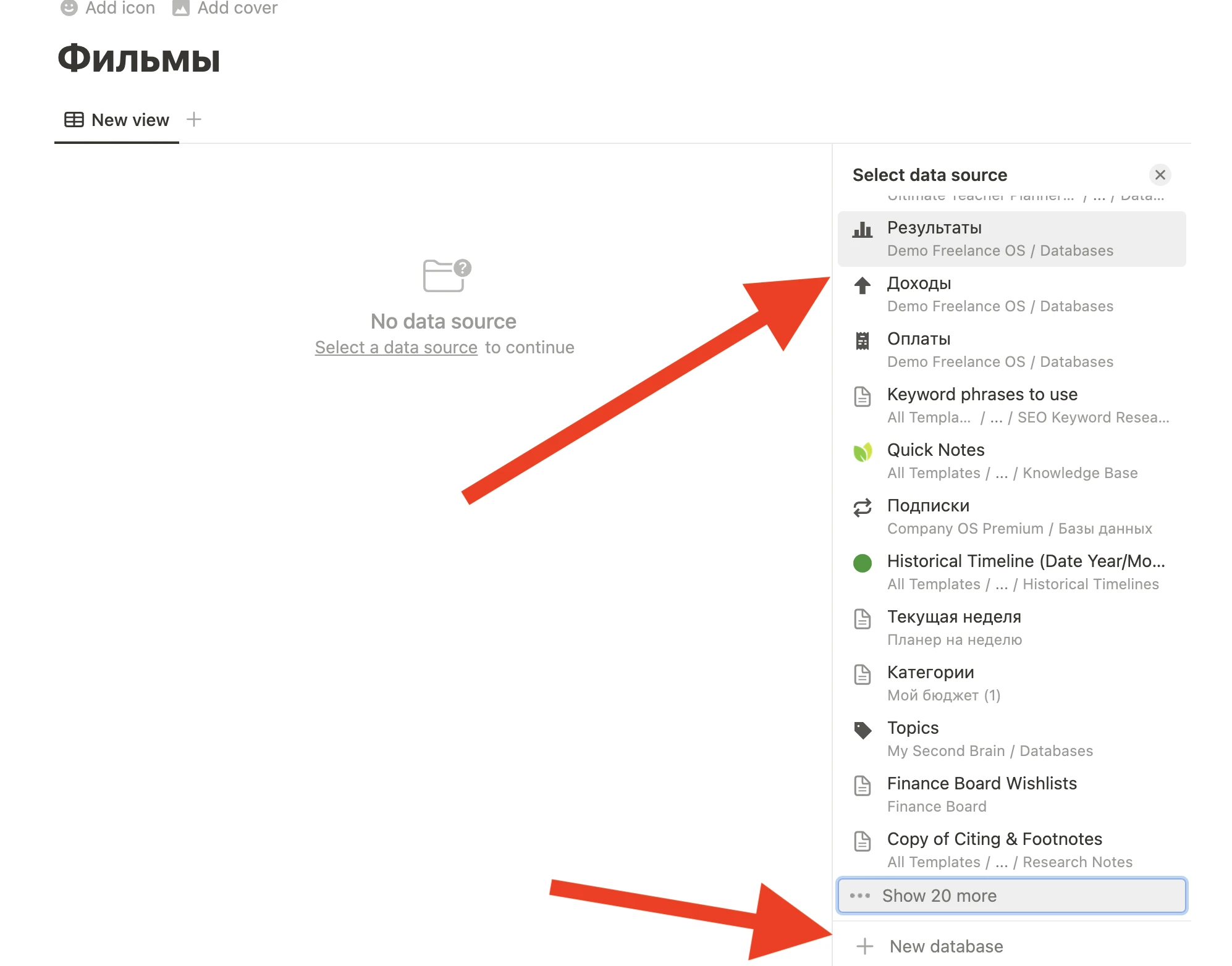
В этом руководстве есть разделы, посвященные и тому, и другому:
- Макеты баз данных
- Связанные базы данных
Для начала, давайте узнаем, как создавать новые базы данных.
Краткий обзор баз данных Notion
Базы данных хранят строки (иногда называемые записями). А в Notion эти строки на самом деле являются страницами Notion.
Макет Table (таблица) в Notion отображает строки базы данных в том виде, в котором они хранятся в базе (поскольку в Notion используется табличная структура базы данных со строками и столбцами). В этом примере каждый фильм представляет собой строку в базе данных.
Однако я могу открыть любой из них и получить страницу Notion, которая работает так же, как и любая другая:
Эти страницы могут содержать любой тип контента, который вы хотите – текст, изображения и даже другие базы данных Notion.
Базы данных также имеют свойства. Вы можете увидеть их в верхней части страницы Мой список выше или в виде столбцов в Table view (таблице).
Свойства содержат структурированную информацию в базе данных, и обычно они устанавливаются для каждой строки. Здесь, в базе данных фильмов, у меня есть два свойства:
- Жанр – свойство Multi-Select (множественного выбора), которое позволяет применять один или несколько тегов к каждой записи
- Просмотрено недавно – свойство Checkbox (поле для галочки)
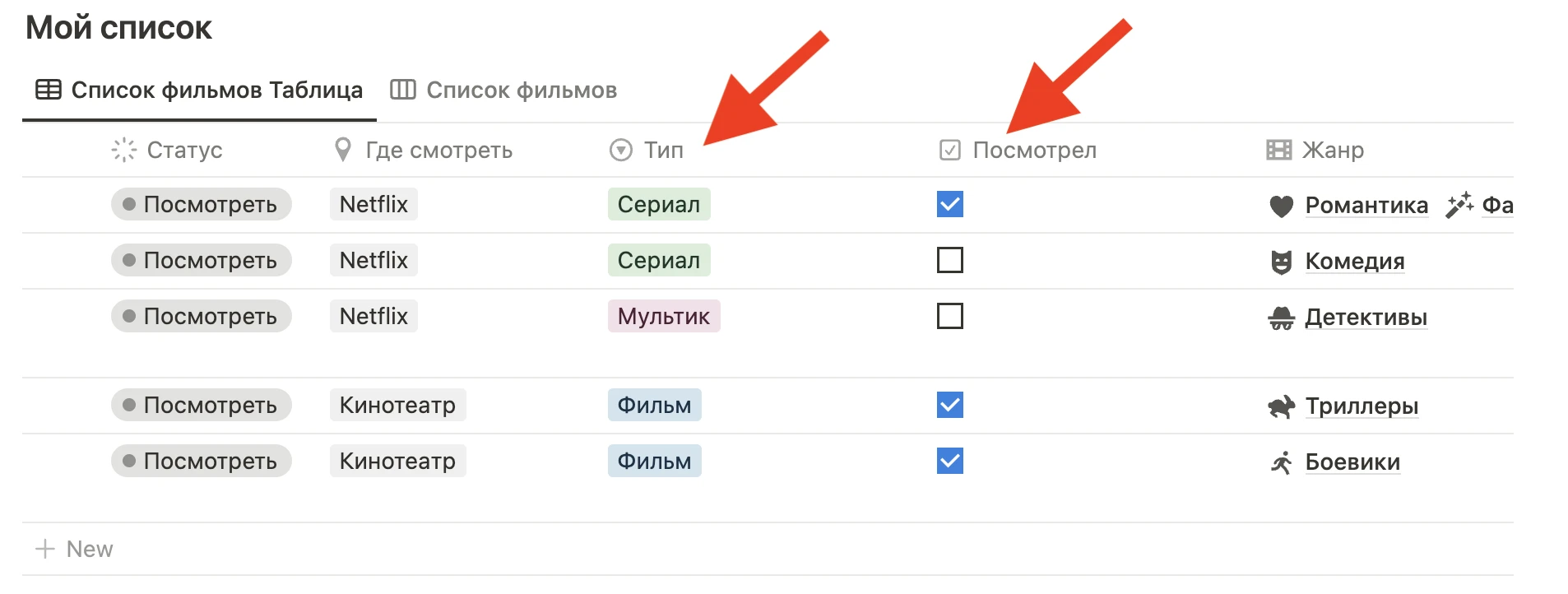
Свойства имеют несколько применений, но наиболее широкое заключается в фильтрации и сортировке ваших данных.
Вот еще один вид нашей таблицы фильмов, отфильтрованный так, чтобы показать только те фильмы, которые мы не смотрели в последнее время:
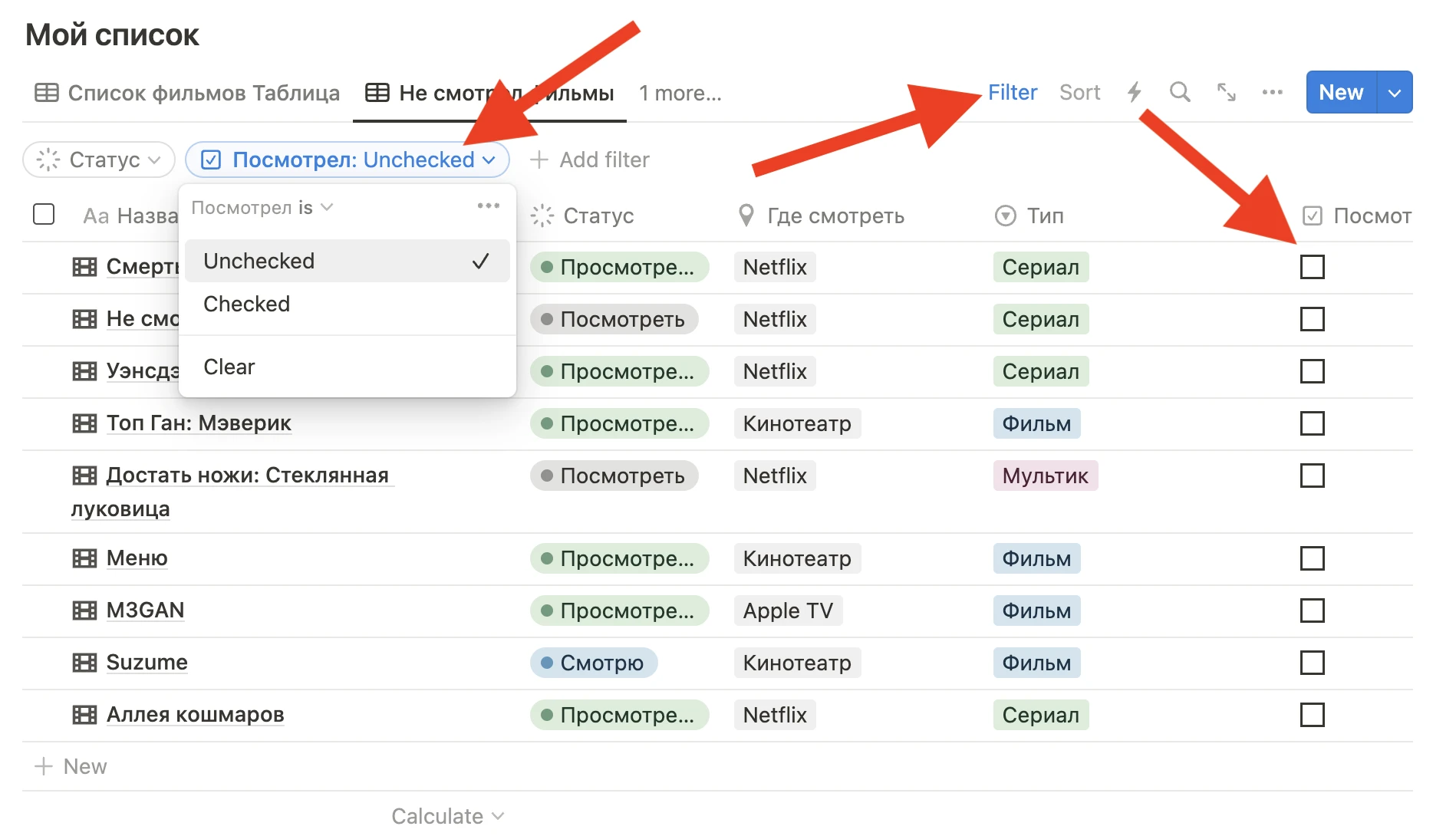
Обратите внимание, что это другой вид одной и той же базы данных. Наша исходная вкладка Table (таблица) не содержит такого же фильтра.
Просматривая одну и ту же базу данных с помощью разных режимов просмотра с уникальными фильтрами, мы можем рассматривать одну и ту же базу данных по-разному.
Это чрезвычайно мощный инструмент. Представьте себе базу данных Notes (заметок), содержащую все заметки в вашей жизни. Это могут быть тысячи заметок! Без каких-либо фильтров в этих данные было бы трудно разобраться.
Но, применяя свойства, сортировку и фильтры, вы могли бы создавать всевозможные полезные режимы просмотров:
- Все заметки, созданные за последний месяц
- Заметки с тегом «Фитнес»
- Все заметки, отсортированные по Date Last Updated (Дате Последнего Обновления)
- Заметки, относящиеся к проекту «Отпуск» в базе данных вашего проекта
- Заметки Review Date (с датой Проверки), которая приходится на следующую неделю
Без базы данных эти типы фильтров и сортировок в Notion невозможны, а это означает, что в конечном итоге вы столкнетесь с длинными списками страниц, которые можно отсортировать только перетаскиванием.
Надеюсь, это введение показало вам, насколько мощными могут быть базы данных.
Начиная с этого места, вы можете сами организовать свое обучение:
Вы можете перейти к видеоуроку выше, где мы создадим простой менеджер задач, используя несколько более продвинутых техник работы с базами данных.
Или же вы можете продолжить чтение этого руководства, в котором будут подробно описаны все важные функции баз данных Notion — фильтры, сортировка, группировка, свойства, связанные базы данных и многое другое.
Что такое База данных?
Теперь, когда вы получили надлежащее представление о работе баз данных Notion, я хотел бы немного рассказать о том, что на самом деле представляют собой базы данных, прежде чем мы перейдем к деталям их отдельных функций в Notion.
В общем, база данных определяется как:
“…организованный набор данных, хранящихся и доступных в электронном виде”.
Практически все программы и веб-приложения, которые вы используете, в значительной степени опираются на базы данных. Если вы когда-нибудь пользовались цифровым календарем, например Google Calendar, то база данных оказалась преимуществом.
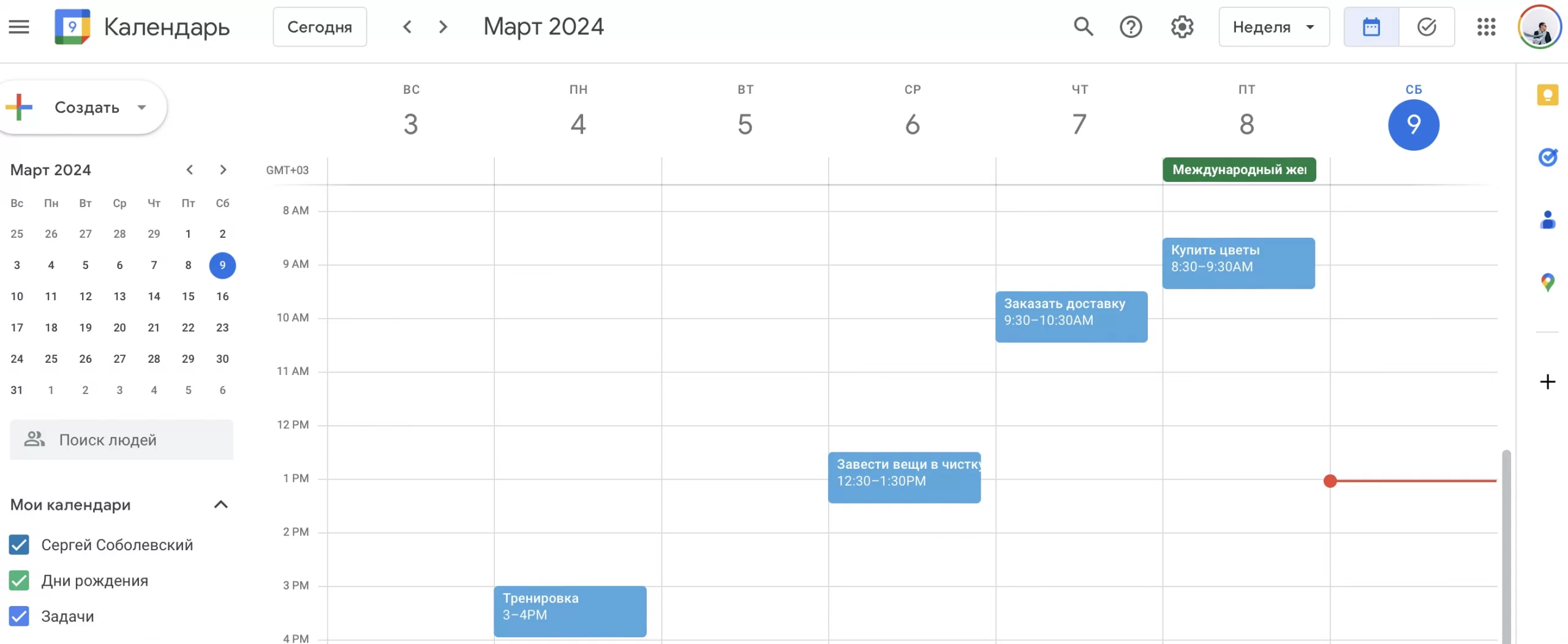
«За кулисами» каждое событие в вашем календаре Google представляет собой строку в базе данных. Эти строки обладают свойствами, аналогичными тем, которые вы видели во введении к этому руководству. Некоторые из них включают:
- Дату мероприятия
- Местоположение
- Календарь (рабочий, личный и т.д.)
Google Calendar использует хранящиеся значения этих свойств в каждой строке для грамотного отображения календаря, показывая каждое событие в точный временной интервал, отображая местоположение и цветовую маркировку каждого события в соответствии с календарем.
Notion работает во многом таким же образом, но дает вам гораздо больше контроля над вашими базами данных. Вы можете создавать собственные свойства, персонализировать их и настраивать режимы просмотра базы данных, которые отображают данные на основе фильтров, сортировки и т. д.
Вот пример: что, если бы я просто хотел просмотреть события августа в своем рабочем календаре?
В Календаре Google я бы переключил все остальные свои календари в состояние «выключено» и перешел бы к нужному месяцу.
В Notion я мог бы добиться того же результата, сначала убедившись, что в моей базе данных Events (события) есть свойства Date (дата) и Calendar (календарь). Затем я могу просто создать режим просмотра с фильтром:
- Где дата находится в пределах c 10 марта по 13 марта
Конечно, в Notion также есть макет календаря, а также отдельное приложение Notion Calendar поэтому фильтр по дате может и не понадобиться. Я просто хотел показать вам, как можно напрямую взаимодействовать со свойствами базы данных для создания уникальных отфильтрованных режимов просмотра.
Обладая такой высокой степенью контроля и гибкости, вы можете использовать базы данных для создания всевозможных инструментов и приложений внутри Notion. В конце концов, многие программные инструменты — это просто наборы отфильтрованных режимов просмотра базы данных!
Например:
- Приложение «Контакты» вашего телефона
- Менеджеры задач, такие как Todoist
- Веб-сайты, такие как Кинопоиск
Каждый из них просто предоставляет вам инструменты для работы с одной или несколькими базами данных.
В результате вы можете создать замену всем этим инструментам внутри Notion. Вы также можете создавать персонализированные инструменты, которые точно соответствуют информации и процессам, которые вы используете в своей работе.
В этом суперсила Notion, позволяющая вам создавать инструменты, которых еще не существует, с учетом ваших конкретных потребностей.
Примеры баз данных Notion
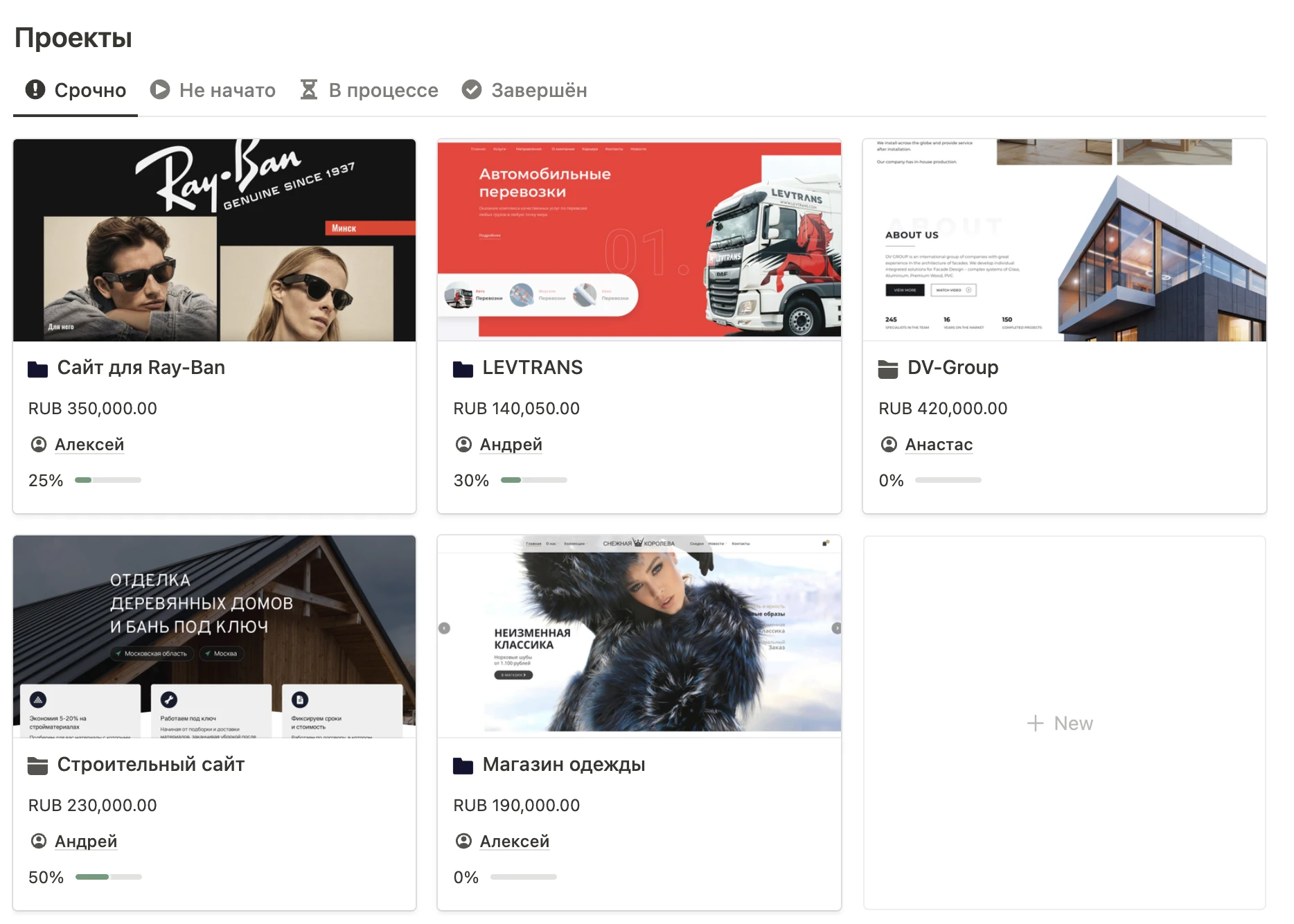
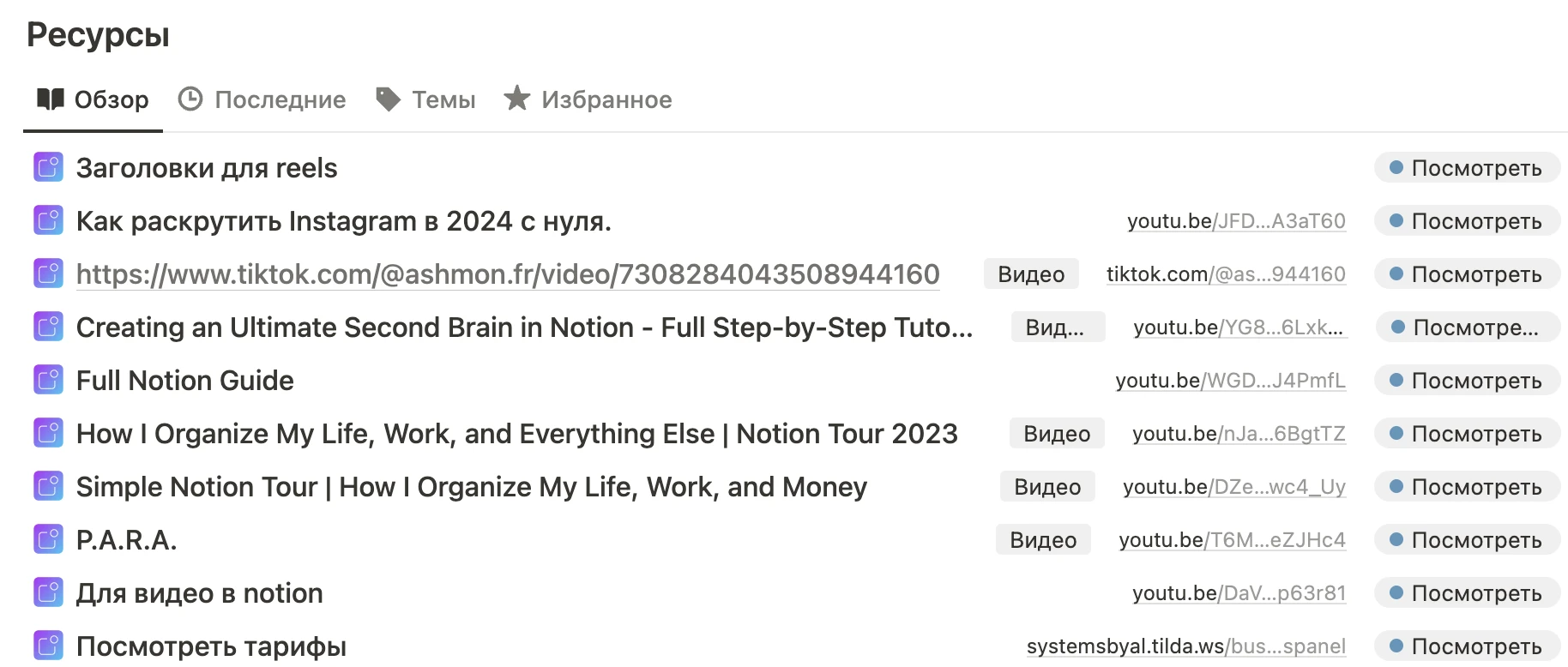
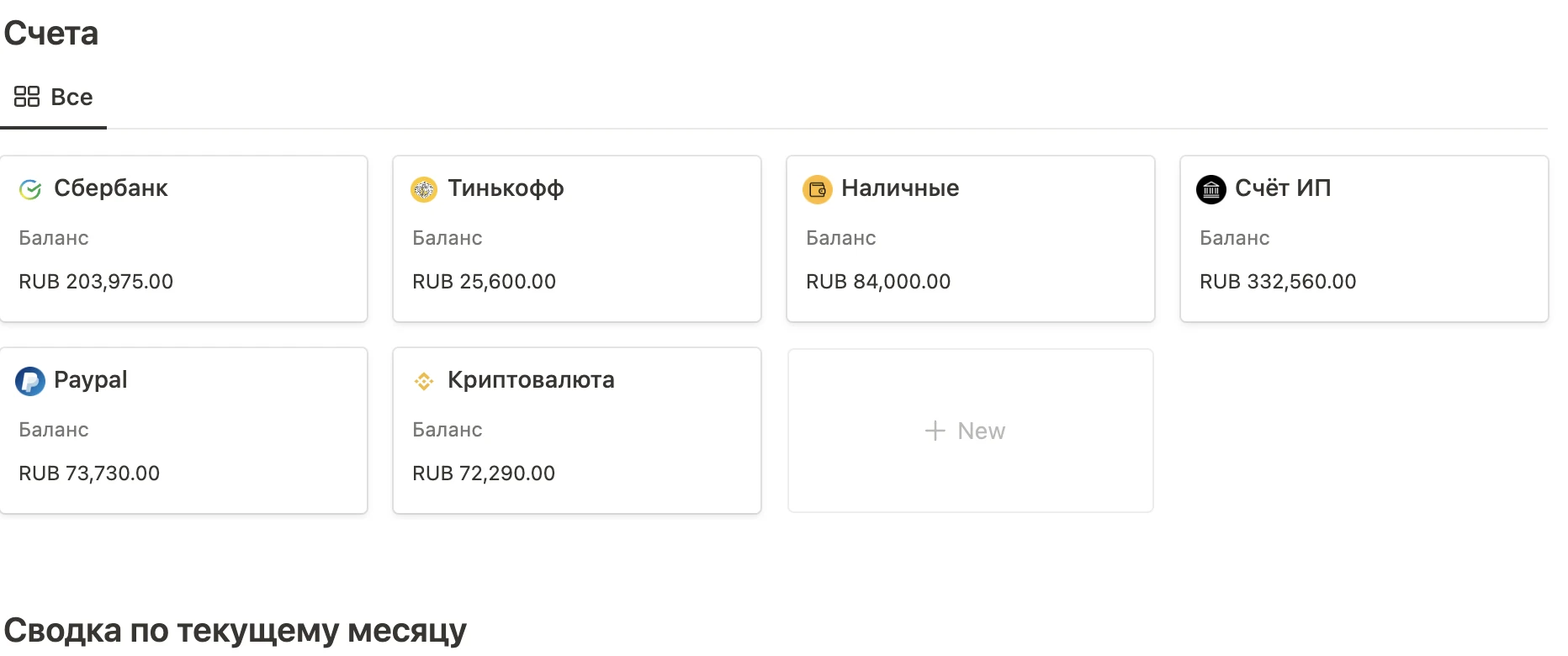
Пока мы изучаем все особенности инструментов баз данных Notion, вам, возможно, захочется протестировать несколько примеров баз данных. Вот несколько из них, которые также покажут вам некоторые инструменты, которые можно создать в Notion.
Каждая из этих баз данных доступна в виде бесплатного шаблона, что означает, что вы можете скопировать их в свое рабочее пространство Notion и вносить изменения в свою копию.
Обучение происходит быстрее всего, когда вы применяете знания на практике, поэтому экспериментируйте и вносите изменения! Добавьте что-нибудь! Пусть ваша кошка погуляет по клавиатуре минутку, а потом попробуйте исправить все, что «сломалось»!
Я также отмечу, что это очень простые примеры шаблонов. В них намеренно отсутствует множество функций, чтобы их было легко понять и отредактировать.
Я также разработал несколько премиум шаблонов с расширенными возможностями. Эти шаблоны полностью готовы к использованию и мгновенно улучшат ваше рабочее пространство Notion полезными инструментами. Ознакомьтесь с ними на моей странице шаблонов Notion.
Режимы просмотров Базы данных
View (Режим просмотра) базы данных — это определенная комбинация макета, фильтров, сортировок и т. д. Обратите внимание, что блок базы данных может содержать несколько режимов просмотра, в таком случае, вы увидите их все в списке сверху в виде вкладок:
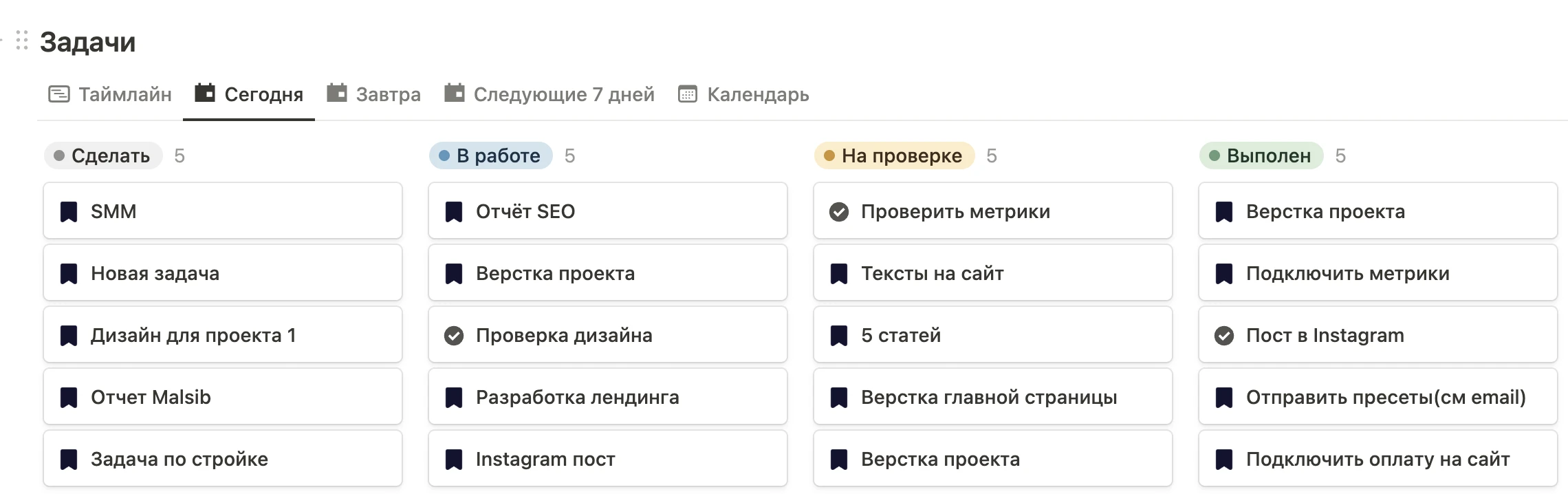
Каждый из этих режимов просмотра извлекается из одной и той же базы данных, но каждое показывает уникальный набор данных, основанный на комбинации сортировки, фильтрации и компоновки.
Вы также можете добавить новый режим просмотра в блок базы данных, используя кнопку + Add view (Добавить режим просмотра):
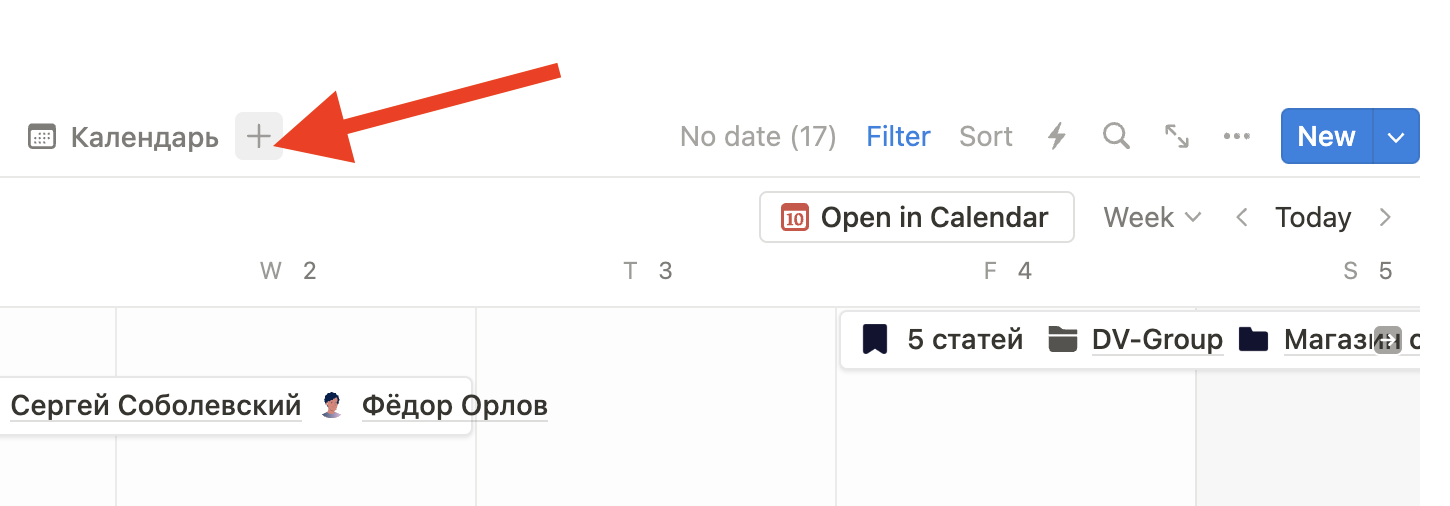
Для каждого режима просмотра вы можете открыть меню View Options (параметров просмотра), где вы сможете изменить практически любые настройки, связанные с этим режимом просмотра базы данных:
Здесь у вас будет доступ практически ко всем параметрам внутри вашей базы данных, включая:
- Database name (Имя базы данных)
- Layout (Макет) — таблица, доска, календарь и т.д.
- (Property settings) Настройки свойств — показать/скрыть свойства в текущем режиме просмотра
- Параметры Filter (фильтра)
- Параметры Sort (сортировки)
- Параметры Group (группировки)
- Load Limit (Ограничение загрузки) — устанавливает максимальное количество строк, которые будут загружены автоматически (вы можете загрузить дополнительные строки с помощью кнопки Load More (загрузить больше) в нижней части любого режима просмотра).
- Lock Database/Lock Views (Заблокировать базу данных/заблокировать режим просмотра) — для исходной базы данных это приведет к блокировке всей базы данных. Для Связанной базы данных вы увидите Lock Views (заблокировать режим просмотра), который просто блокирует режим просмотра связанной базы данных от изменения.
- Copy Link to View (Копировать ссылку на режим просмотра) — копирует ссылку на текущий режим просмотра базы данных в буфер обмена.
- Duplicate View (Дублировать режим просмотра) — дублирует конкретный режим просмотра, на котором вы сейчас находитесь.
- Delete View (Удалить режим просмотра) — удалить конкретный режим просмотра, на котором вы сейчас находитесь.
Виды макетов
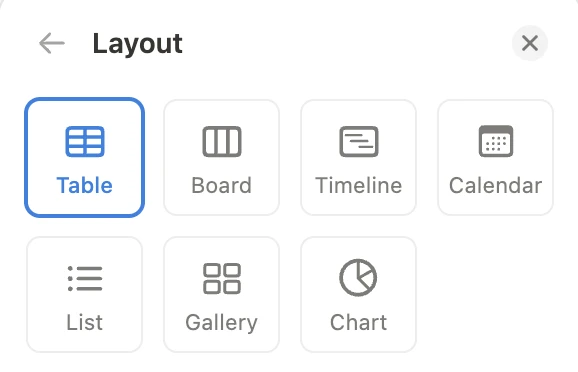
Базы данных Notion можно просматривать несколькими способами. Вы уже видели макет Table (таблицы) в наших примерах выше, но это всего лишь один из шести доступных макетов:
- Table (таблица) – традиционный вид, похожий на электронную таблицу
- Board (доска) – Канбан-доска в стиле Trello
- Timeline (Временная шкала) – вид диаграммы Ганта. Полное руководство по диаграмме Ганта мы написали в этой статье.
- Calendar (календарь) – простой вид календаря
- List (список) – удобная для мобильных устройств альтернатива таблице
- Gallery (галерея) – эстетичный вид, который отлично подходит для демонстрации изображений
- Chart (Диаграмма) — позволяет создавать визуальные графики из информации в базе данных. Подробный гайд по диаграммам в Notion.
Каждый из этих типов макетов позволяет по-разному отображать одну и ту же информацию из базы данных. У каждого из них есть свои преимущества, недостатки и особенности, так что протестируйте их все!
Добавление Новых страниц в Базу данных
У вас есть несколько вариантов добавления новых страниц в базу данных.
Во-первых, вы можете нажать кнопку +New (создать) в режиме просмотра базы данных. В таблице она находится в ее нижней части:
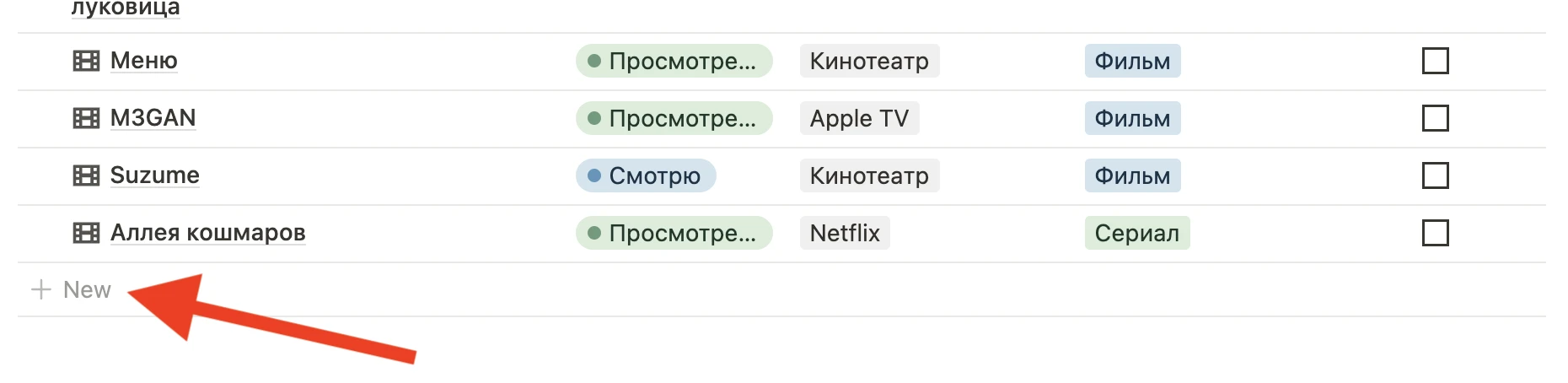
Стоит отметить, что это единственный способ добавить строку, которая будет автоматически соответствовать фильтрам режима просмотра. Пример: Если бы в приведенном выше режиме просмотра был фильтр «тип- сериал», то ваша новая строка автоматически была бы помечена как сериал. Это называется вынуждающей функцией.
Вы также можете нажать синюю кнопку New (cоздать) в правом верхнем углу любогорежима просмотра. Это откроет модальное окно с пустой записью в базе данных.
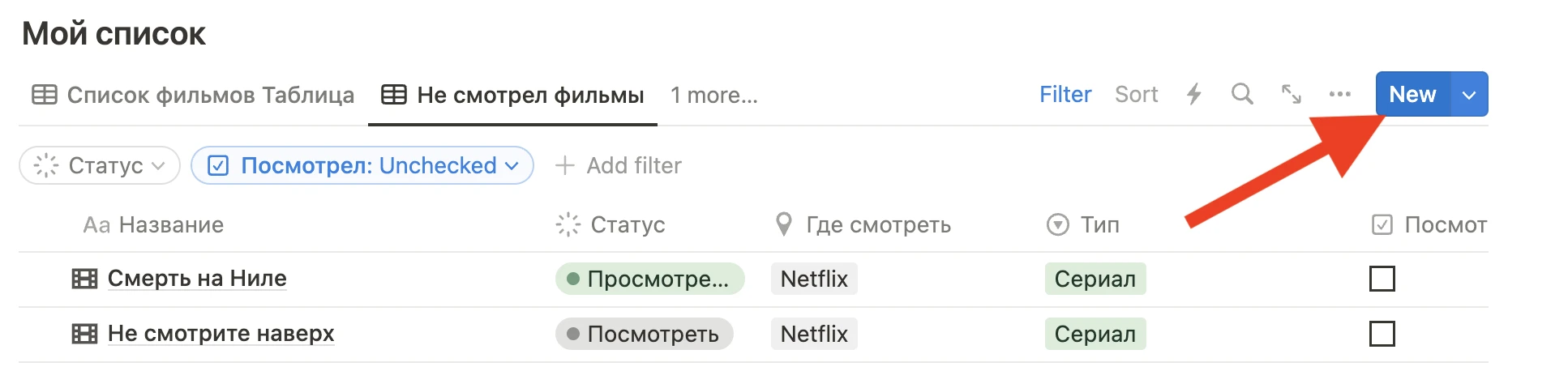
Кроме того, вы можете создавать новые строки в определенной базе данных в любом месте вашей рабочей области Notion, используя синтаксис ссылки +, а затем выбрав команду «New page in…»(«Создать страницу в…»). Например, я мог бы добавить новую строку в базу данных фильмов из любого места, набрав +новый фильм, выбрав New page in… («Создать страницу в…»), а затем выбрав базу данных фильмы в качестве места назначения.
И, наконец, вы можете добавлять новые строки в базу данных Notion с помощью внешних инструментов. Например, официальный web-clipper (веб-клиппер) Notion и расширение Save to Notion могут соохранять веб-страницы в рабочую область Notion.
Для более продвинутого уровня, вы можете даже использовать Notion API для добавления новых строк базы данных с помощью тысяч других инструментов.
Свойства Базы данных
Свойства — это столбцы в структуре таблиц базы данных, которые необходимы для хранения структурированной информации о каждой строке. Они позволяют добавлять в базы данных даты, поле для галочек, теги, числа и многое другое.
В Таблице свойства базы данных отображаются в виде столбцов:
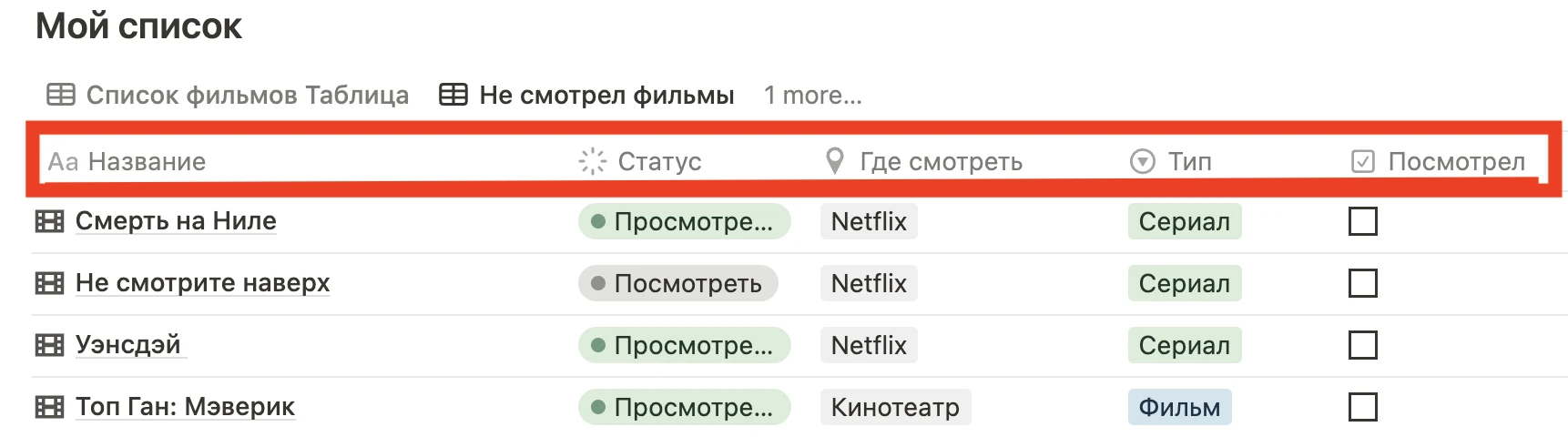
В других макетах свойства перечислены на карточках для каждой строки:
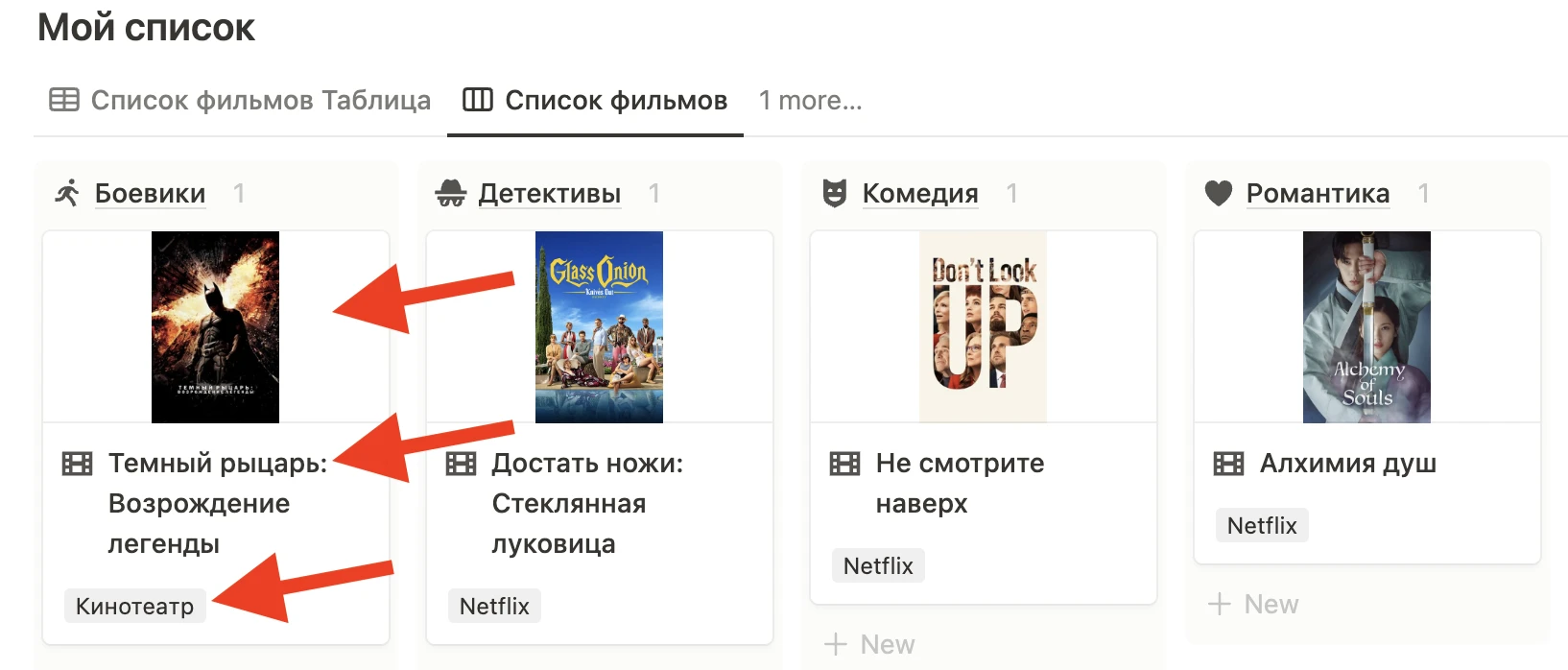
Вы можете показать / скрыть отдельные свойства в любом заданном режиме просмотра, перейдя в меню View Options (Параметры просмотра) → Properties (Свойства):
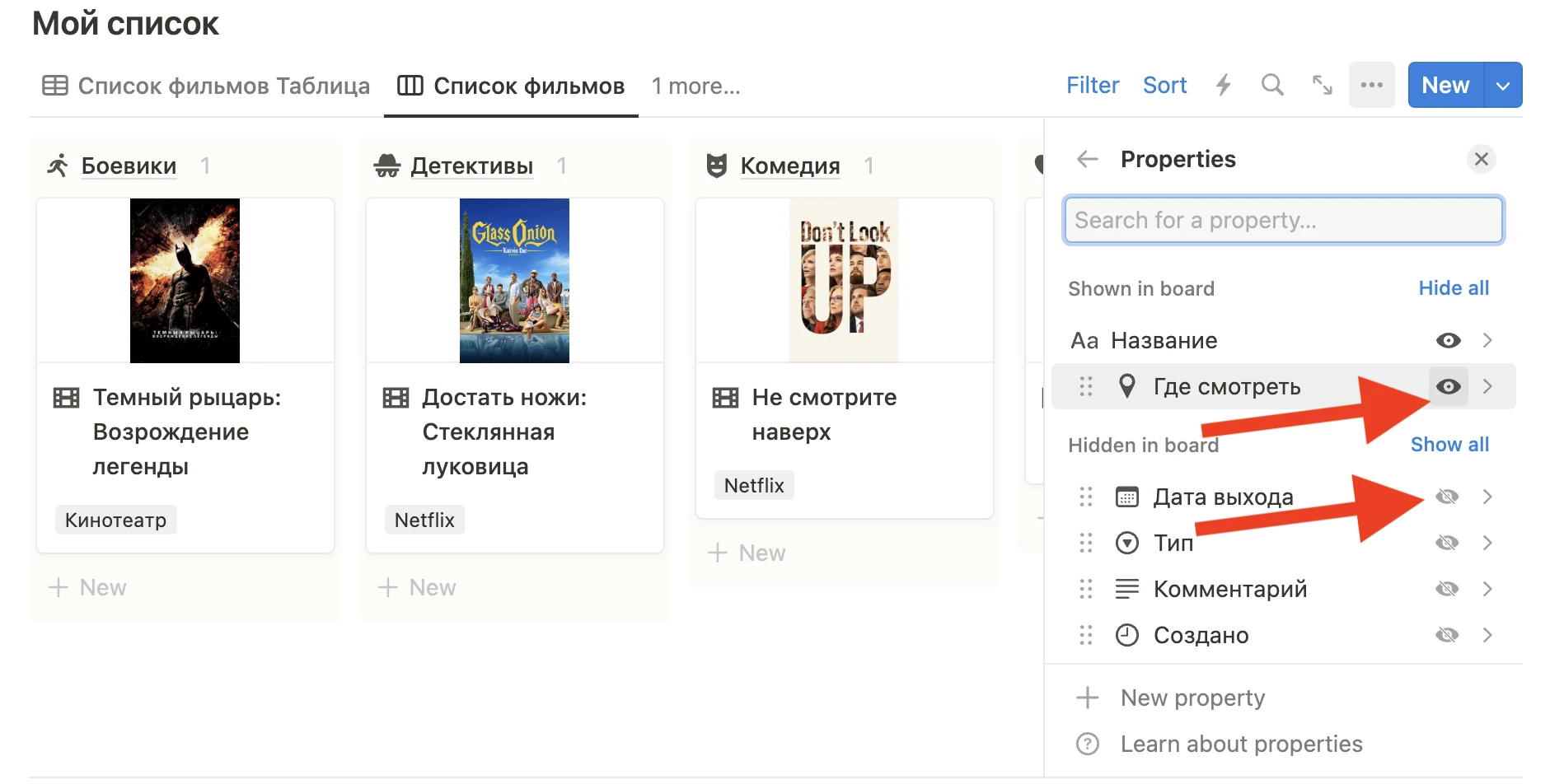
Открыв строку как страницу, вы сможете увидеть все свойства в базе данных этой строки. Здесь же можно легко добавить новые свойства.
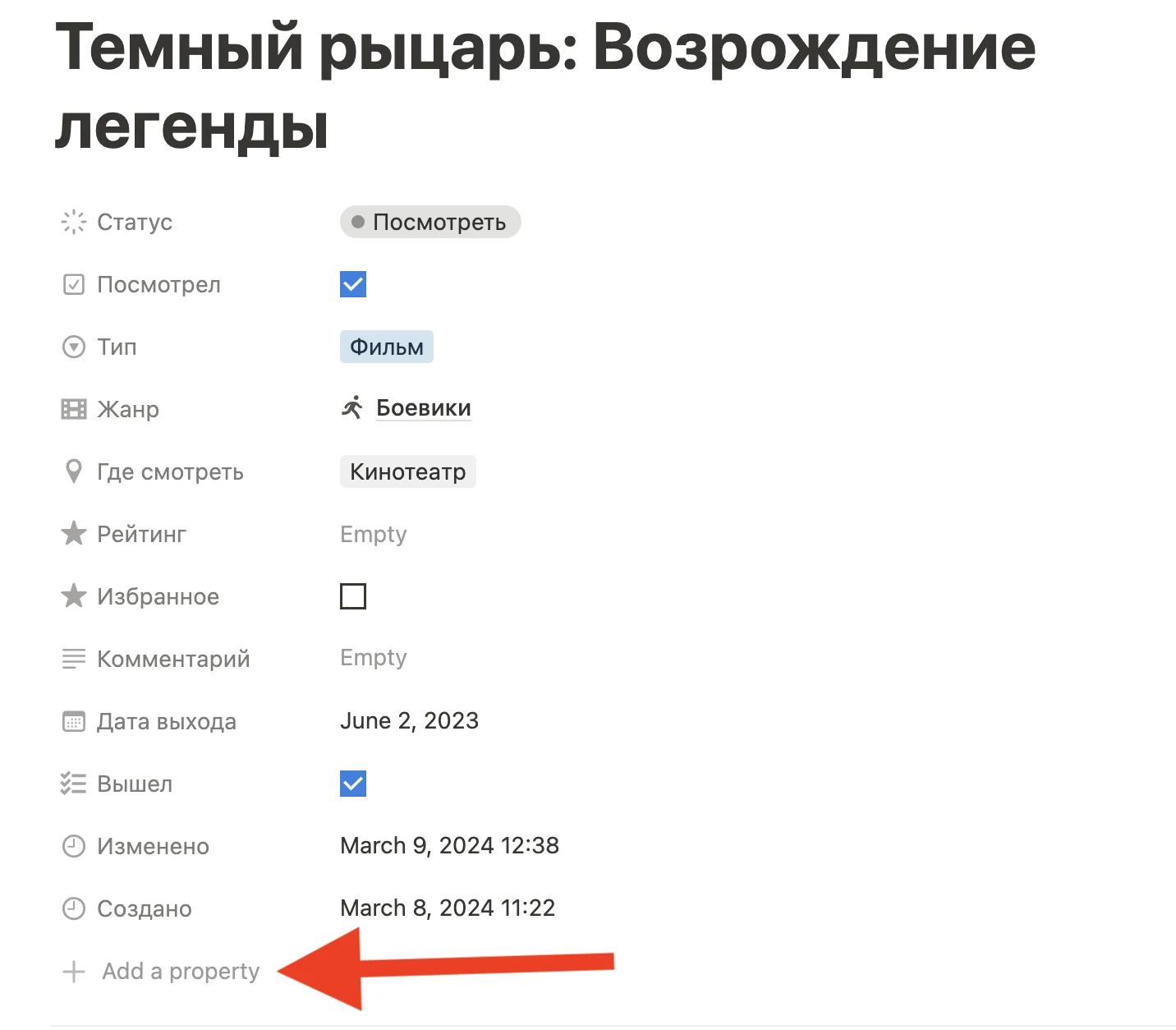
В Notion есть различные типы свойств.
Некоторые доступны для редактирования, что означает, что вы можете изменять информацию, которую они содержат в каждой строке. Другие доступны только для чтения, что означает, что они содержат информацию, которую нельзя редактировать.
Вот таблица, отображающие все типы свойств Notion:
| Text/Текст | Содержит текст, который можно отформатировать. | Редактирование |
| Number/Число | Содержит числа. Может быть отформатирован как индикатор прогресса. | Редактирование |
| Select/Выбор | Содержит отдельный «тег» | Редактирование |
| Multi-Select/Множественный выбор | Может содержать несколько «тегов». | Редактирование |
| Status/Статус | Указывает статус проекта/задачи. Всегда имеет значение по умолчанию. Может отображаться в виде текста или поля для галочки. | Редактирование |
| Date/Дата | Содержит даты, которые могут отображаться абсолютно (например, “25.03.22”) или относительно (например, “Завтра”). | Редактирование |
| Person/Пользователь | Содержит участников или гостей рабочего пространства. | Редактирование |
| Files & Media/Файлы и медиа | Содержит вложенные файлы, включая изображения, аудиофайлы, видео и т.д. | Редактирование |
| Checkbox/Поле для галочки | Содержит простое поле для галочки. | Редактирование |
| URL/ URL-АДРЕС | Содержит URL-адрес, по которому можно перейти. | Редактирование |
| Email/Электронная почта | Содержит электронную почту. | Редактирование |
| Phone/Номер телефона | Содержит номер телефона, по которому можно звонить на поддерживаемые устройства. | Редактирование |
| Formula/Формула | Содержит формулы, которые могут обрабатывать и выводить данные различными способами. | Чтение |
| Relation/Связь | Связывает строку с другими строками в той же базе данных или другой базе данных. | Редактирование |
| Rollup/Сводный список | Извлекает информацию о свойствах из связанных строк. | Чтение |
| Created time/Время создания | Содержит дату и время создания строки. | Чтение |
| Created by/Создано (кем) | Содержит пользователя рабочей области, создавшего строку. | Чтение |
| Last edited time/Время последнего редактирования | Содержит дату и время последнего редактирования строки. | Чтение |
| Last edited by/Редактировано(кем) | Содержит пользователя рабочей области, который в последний раз редактировал строку. | Чтение |
Последняя полезная вещь, которую следует знать о свойствах, — это то, что их можно удалять и восстанавливать.
Если вы случайно удалили свойство, просто перейдите в меню View Options (параметры просмотра) → Properties (свойства) → Deleted Properties (удаленные свойства), чтобы найти его и восстановить (или удалить навсегда, если хотите):
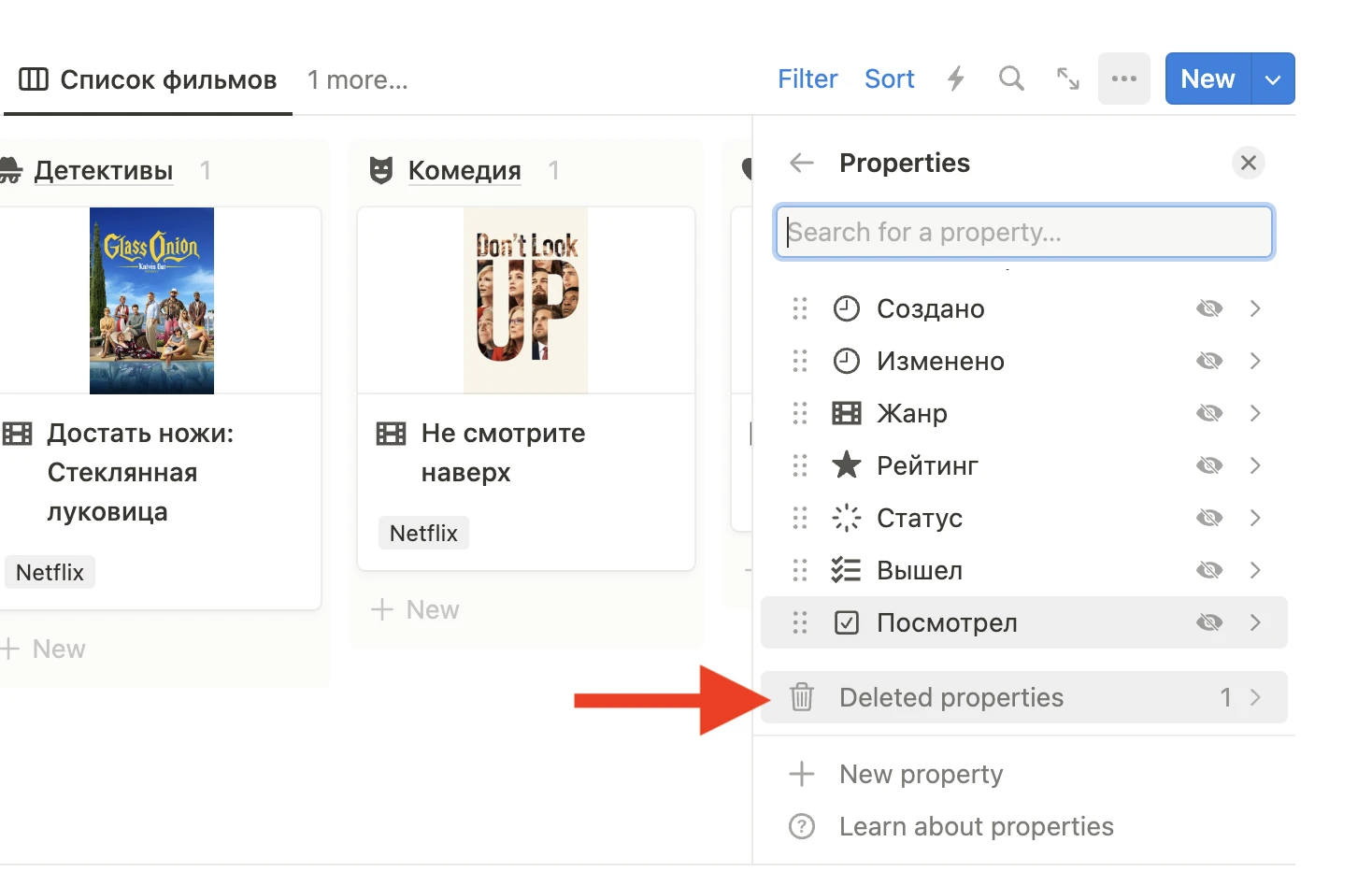
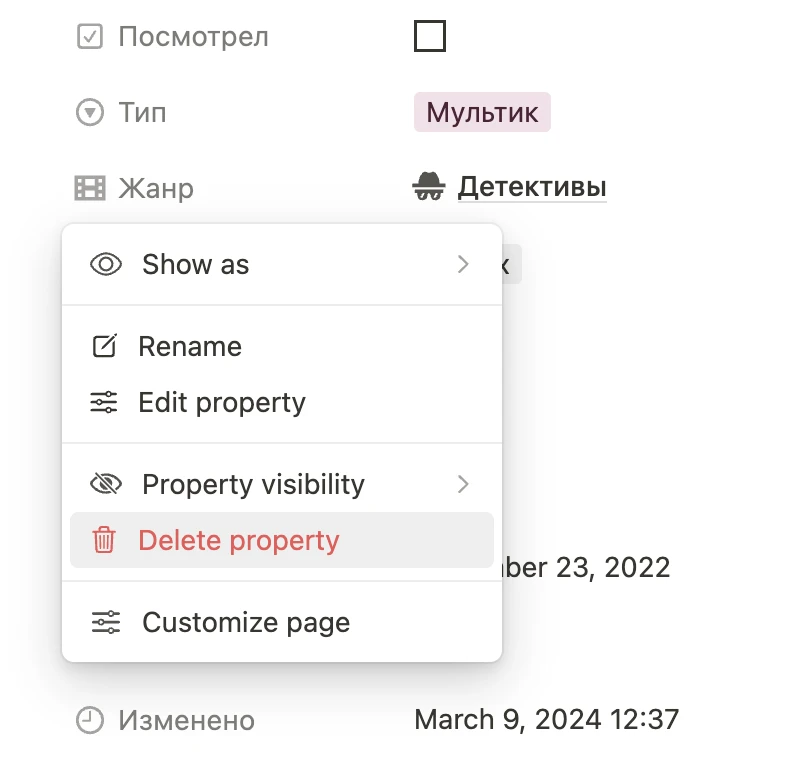
Сортировка
Вы можете отсортировать режим просмотра базы данных по любому свойству, как в порядке возрастания, так и в порядке убывания.
Чтобы создать сортировку:
- Нажмите кнопку Sort (Сортировка) в верхней части блока базы данных.
- Выберите свойство, по которому вы хотите отсортировать представление.
- Выберите порядок ascending (возрастания) или descending (убывания).
- Добавьте дополнительные критерии сортировки, если хотите.
Добавляя дополнительные свойства, вы можете создавать еще более детализированную сортировку в своих режимах просмотра базы данных. В этих случаях база данных будет отсортирована по каждому свойству в порядке сверху вниз. Перетащите свойства, чтобы изменить порядок сортировки.
Здесь вы можете видеть, что я отсортировал базу данных по фильмам сначала по типу (сериал или фильм), затем по описанию статусу (что уже смотрел, а что ещё нет).
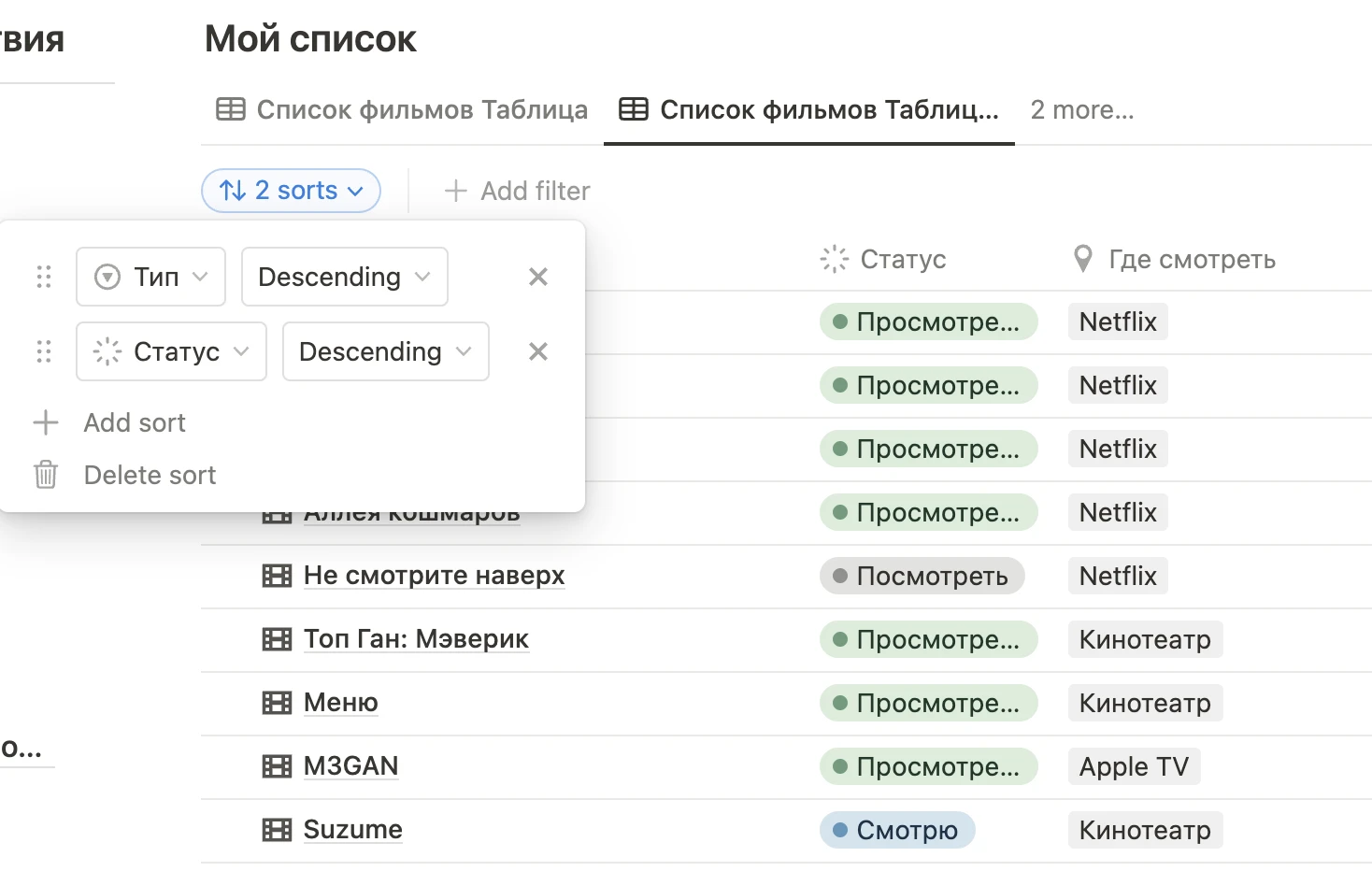
Если вы работаете с частной базой данных, вы не увидите эти параметры; они отображаются только в общих базах данных.
Фильтры
Базы данных часто содержат огромные объемы данных, но вам редко требуется просматривать их все сразу. Как правило, вам просто нужно просмотреть строки, относящиеся к определенному контексту, например:
- Задания, которые должны быть выполнены сегодня
- Подписчики, у которых осталось менее 30 дней до даты продления подписки
- Фильмы в жанре триллер
Именно здесь на помощь приходят фильтры. Фильтры позволяют ограничить количество отображаемых строк, и это один из самых полезных инструментов, который вы найдете в Notion.
Как и в случае с сортировкой, вы можете создать фильтр, нажав кнопку Filter в верхней части блока базы данных:
В Notion есть два типа фильтров:
- Простой фильтр — единичный фильтр, нацеленный на одно свойство.
- Расширенный фильтр — набор фильтров или группы фильтров
Простые фильтры
Простые фильтры создаются быстро и нацелены на одно свойство. Чтобы создать такой фильтр, нажмите кнопку Filter (Фильтр), а затем выберите свойство, по которому вы хотите отфильтровать.
Фильтры работают по следующей схеме:
Property Name → [Criteria] → Value
Имя свойства → [Критерии] → Значение
Здесь вы можете видеть, что я фильтрую свой режим просмотра по свойству тип (фильм, мультик или сериал), которое имеет тип свойства Multi-Select (множественный выбор):
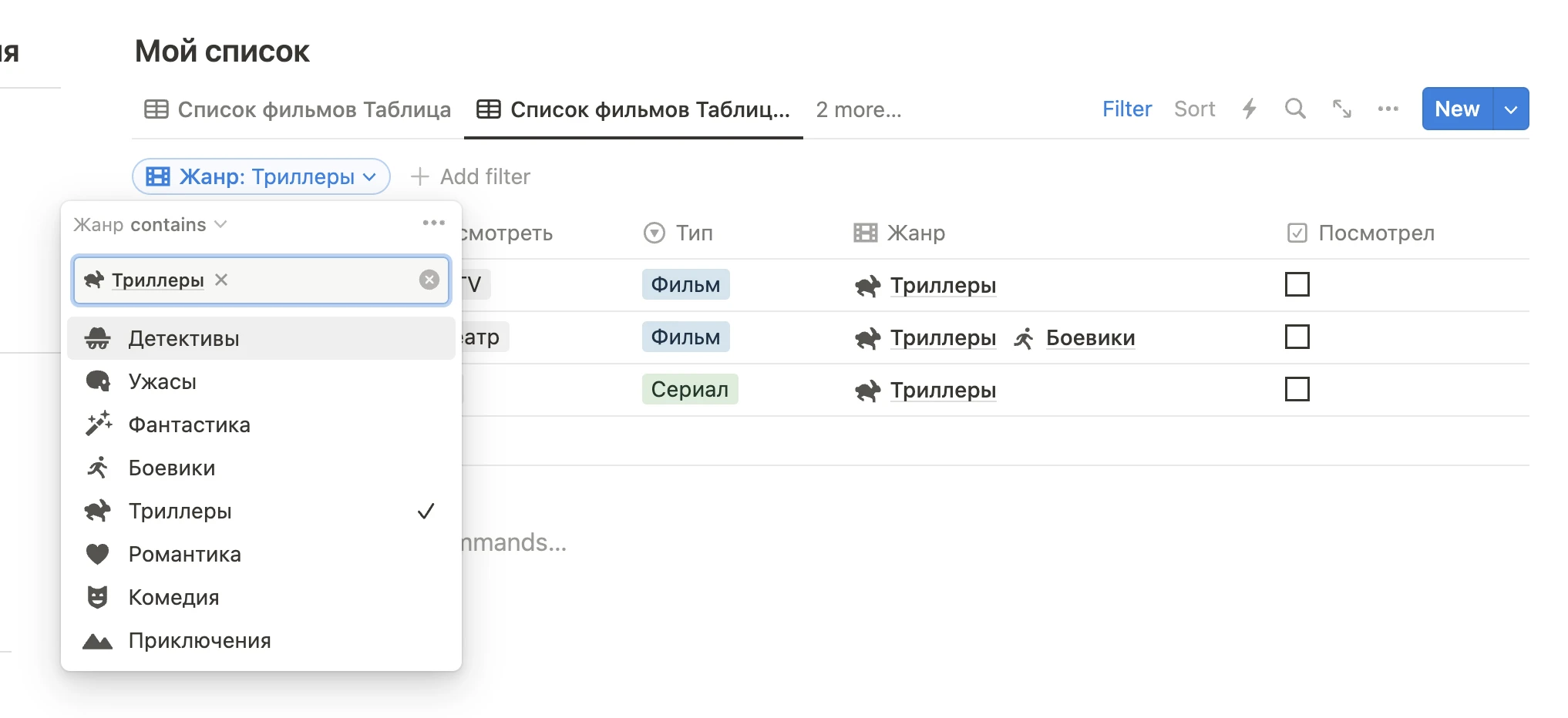
Параметры ваших критериев будут меняться в зависимости от типа свойства. Здесь у меня есть четыре варианта:
- Contains (Содержит)
- Does not Contain (Не содержит)
- Is Empty (Пусто)
- Is Not Empty (Не пусто)
Наконец, я могу выбрать одно или несколько значений.
Мой завершенный фильтр гласит: Жанр содержит Боевик, что означает, что в моем режиме просмотра будут отображаться только строки, в свойстве жанра которых есть Боевик. Поскольку жанр — это свойство с множественным выбором, строки также могут содержать другие жанры.
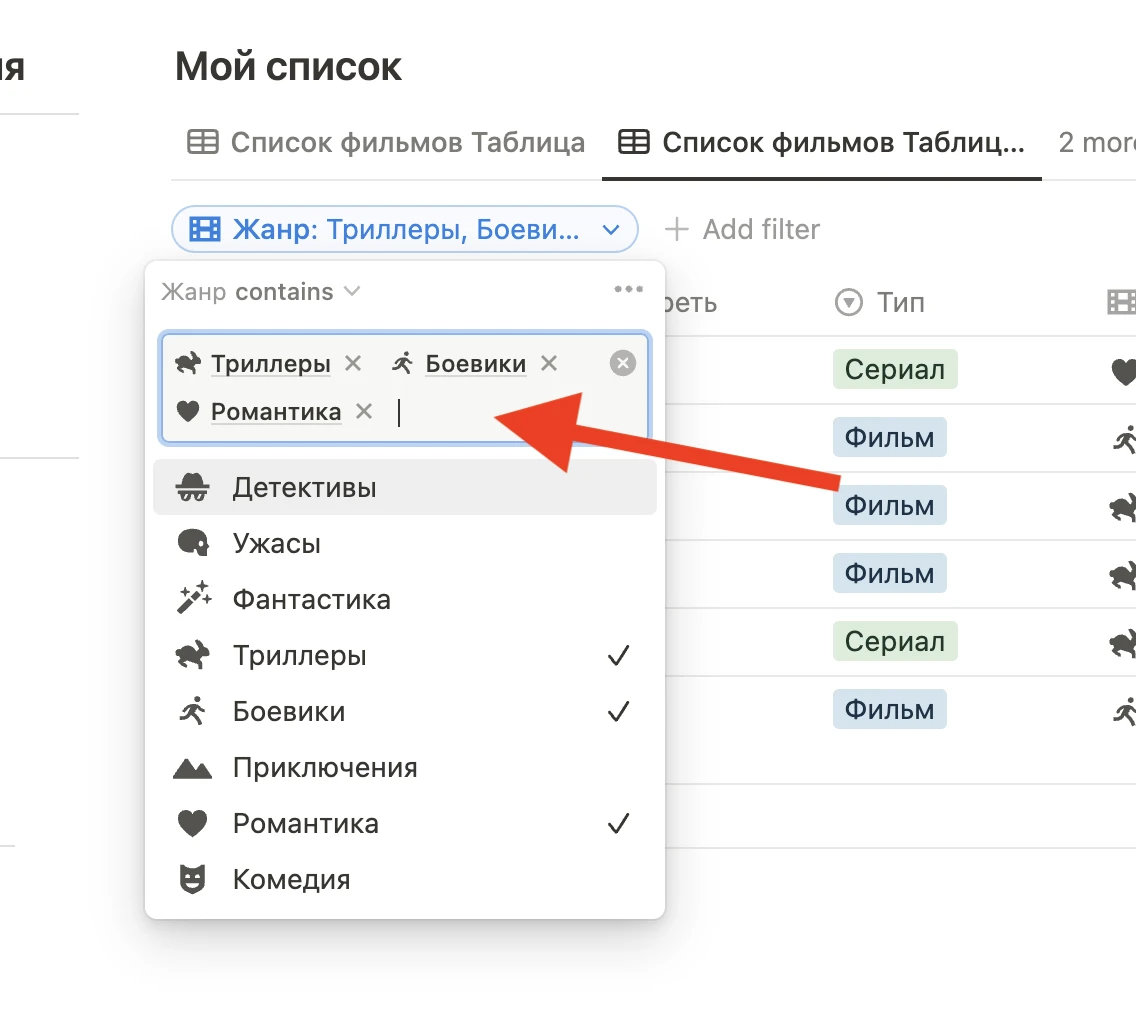
Вы можете добавить несколько простых фильтров в режим просмотра базы данных, и вы увидите, что они отображаются в ряд в верхней части представления базы данных, когда открыта панель Фильтров.
Расширенные фильтры
Расширенный фильтр — это набор из одного или нескольких фильтров, которые отображаются в одном диалоговом окне.
Используя расширенный фильтр, вы можете сделать невероятно полезную вещь: комбинировать операторы AND/OR (и/или) при работе с несколькими фильтрами.
Когда вы создаете несколько простых фильтров, вы всегда используете оператор AND (и) между ними.
Например: «Жанр содержит Боевик» И «Просмотрено недавно: отмечено».
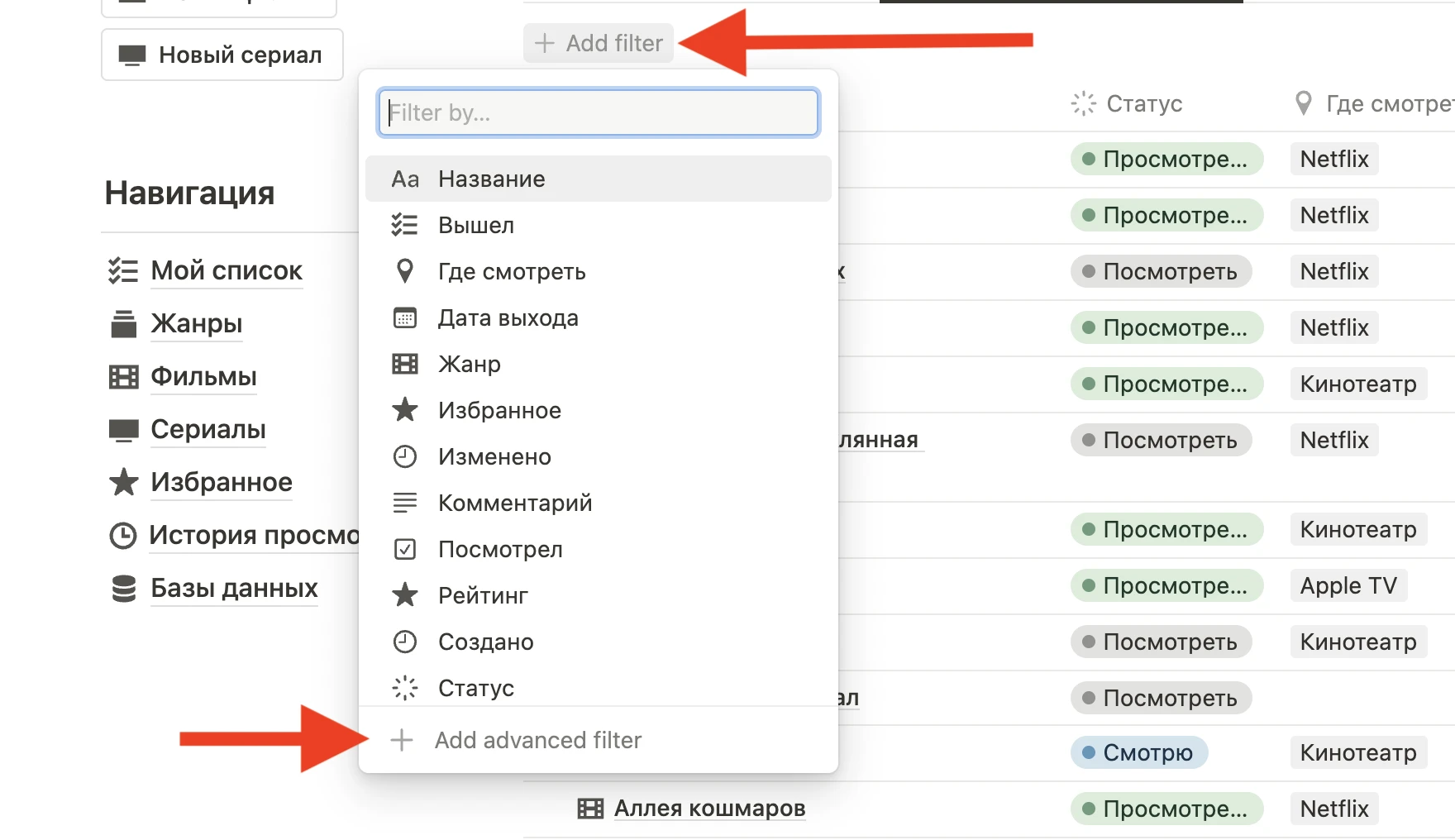
Создав расширенный фильтр, вы можете установить такую комбинацию фильтров:
«Жанр содержит Боевик, триллер или романтика» И/ИЛИ «фильм уже вышел: стоит чекбокс».
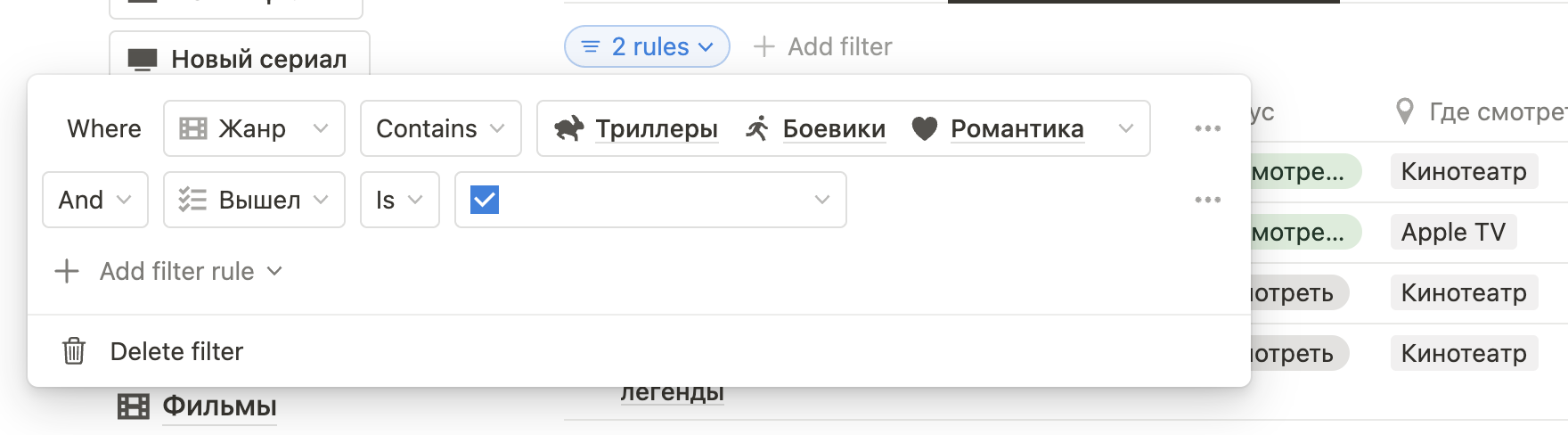
Обратите внимание, как кардинально изменились строки, отображаемые в этом режиме просмотра! Теперь строка должна соответствовать только одному из критериев фильтрации.
Расширенные фильтры также позволяют создавать группы фильтров. В расширенном фильтре выберите раскрывающийся список Add Filter Rule (Добавить правило фильтрации), а затем выберите Add Filter Group (Добавить группу фильтров), чтобы создать ее:
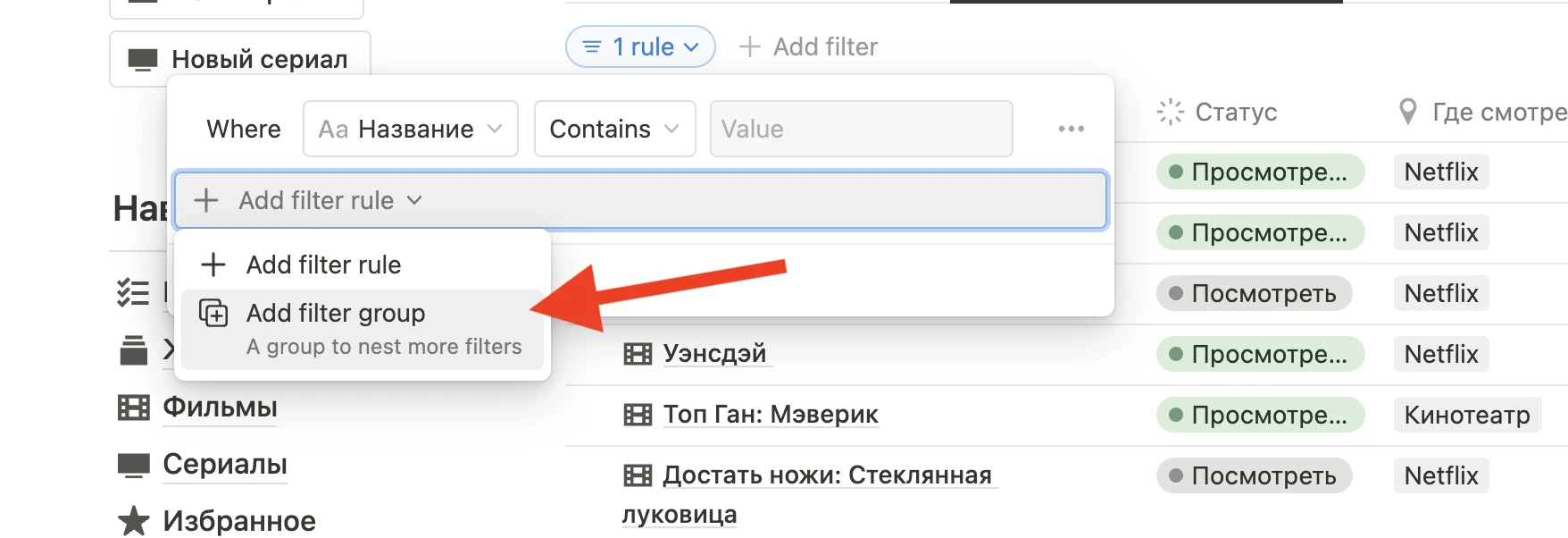
Группы фильтров позволяют комбинировать операторы AND/OR.
Обычно, выбрав AND или OR, вы остаетесь привязанным к этому выбору при добавлении дополнительных правил в фильтр.
Однако группа фильтров дает вам вложенное поле, в котором вы можете выбрать новый оператор.
Чем это полезно?
Вот пример проблемы: допустим, я киноман. Я хочу смотреть по фильму каждый вечер, и у меня есть следующие предпочтения:
- Я помешан на боевиках, поэтому, возможно, захочу посмотреть боевик, даже если я видел его недавно.
- Что касается других жанров, я хочу посмотреть фильм, только если я его недавно не смотрел.
Используя группу фильтров, я могу создать режим просмотра, соответствующий обоим этим предпочтениям. В своей базе данных Фильмов я создал следующий набор фильтров:
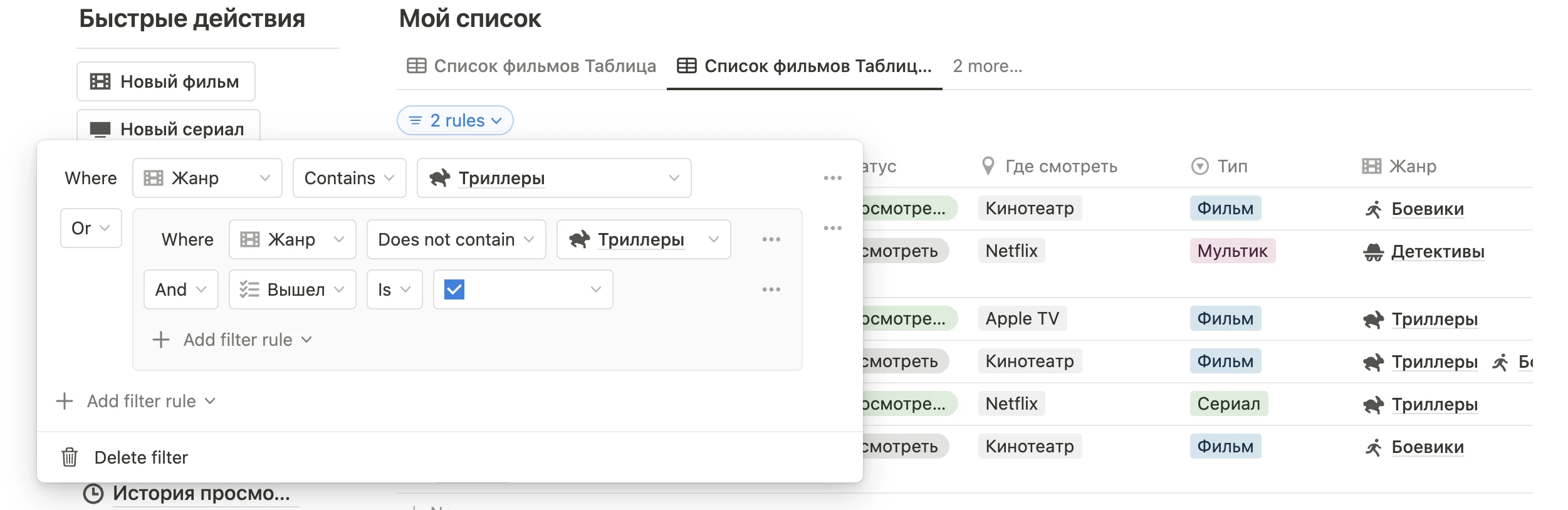
Если строка содержит жанр Триллер , она всегда будет отображаться. Если строка не содержит жанр триллера, она будет отображаться только в том случае, если не отмечено Уже вышел.
Вот еще один пример из моего шаблона Second Brain:
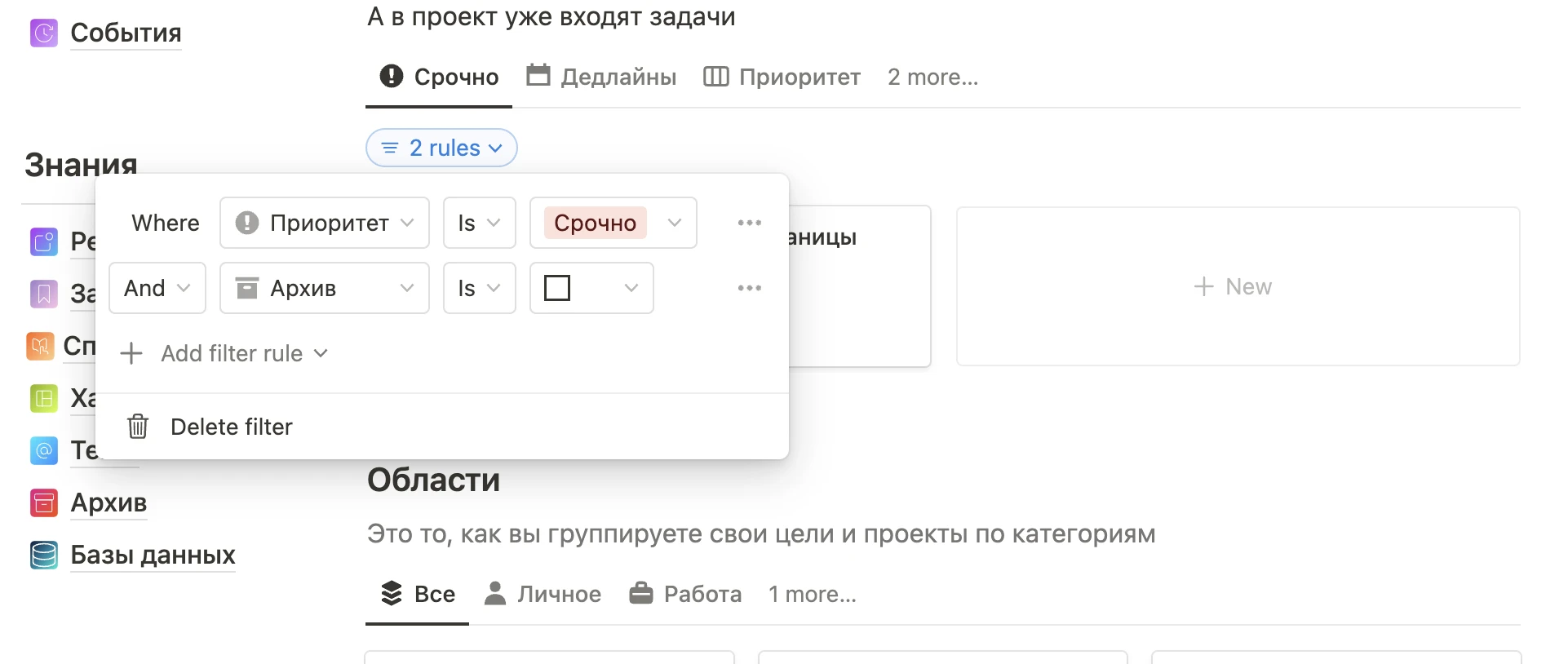
Second Brain обладает надежной структурой организации заметок (смоделированной по методу P.A.R.A. Тиаго Форте) с:
- Целями самого высокого уровня
- Областями более высокого уровня
- Ресурсами более низкого уровня
- И задачами
Области могут содержать Ресурсы, а Заметки могут существовать в Областях или Ресурсах.
Это означает, что в Области мы хотим показывать Заметки, которые существуют непосредственно в этой Области или в любых Ресурсах под этой областью.
Мы также хотим убедиться, что эти Заметки не будут заархивированы.
Используя группу фильтров, я создал комбинацию операторов AND (и) и OR (или), чтобы соответствовать этим критериям.
Этот пример сложнее предыдущего, но я надеюсь, что он наглядно показывает, как фильтры позволяют создавать действительно полезные инструменты прямо в Notion!

Полезно знать: В Notion можно сделать тёмный режим просмотра вашей страницы, мы сделали руководство по использованию.
P.S. – Если вы хотите использовать Notion как настоящий Второй Мозг, ознакомьтесь с моим шаблоном Second Brain. Он органично сочетает в себе задачи, заметки, проекты, цели и организацию всей жизни, и это то, что я использую в качестве своей собственной системы повышения производительности.
Сохранение фильтров
Как и в случае с сортировкой, фильтры, созданные в общих базах данных, первоначально будут влиять только на вашу учетную запись и устройство.
При создании нового фильтра или изменении/удалении текущих фильтров вы увидите всплывающую кнопку Save for Everyone (Сохранить для всех):
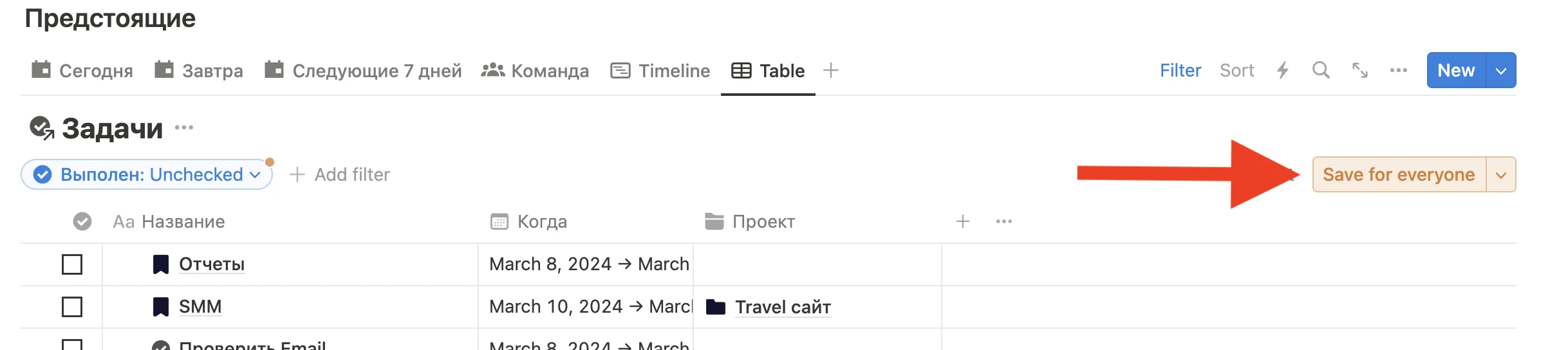
Вы можете нажать на нее, чтобы применить фильтр у всех, у кого есть доступ к базе данных, нажать Reset (Сброс), чтобы стереть ваши изменения, или просто оставить все как есть, если вы хотите, чтобы фильтр применялся только у вас.
Вынуждающие функции
Когда вы устанавливаете фильтр в режиме просмотра базы данных, новые строки, созданные в этом режиме просмотра, должны соответствовать этому фильтру.
В результате при создании новой строки в режиме просмотра с фильтрами автоматически устанавливаются значения свойств по умолчанию.
Вот пример: В этом режиме просмотра базы данных Фильмов я создал следующий фильтр: Статус просмотра «Смотрю».
Обратите внимание, что в новой строке, которую я добавил автоматически, установленосвойство Статус: смотрю.
Когда фильтры используются таким образом, я называю их вынуждающими функциями. Вы можете использовать их самыми разными способами – вот лишь несколько идей:
- Добавить задачи в режим просмотра задач due date set to Today (с датой выполнения, установленной на Сегодня).
- Добавить заметки в отфильтрованный режим просмотра записной книжки с определенным тегом, например Lecture (Лекция) или Book (Книга).
- Добавить задачи в общую базу данных задач с specific Assignee (конкретным назначенным лицом).
Группировка
Notion позволяет группировать строки в режиме просмотра базы данных на основе общих значений практически любого типа свойств.
Здесь я сгруппировал представление базы данных Фильмы по свойству Жанр. Теперь строки с фильмами сгруппированы по жанрам:
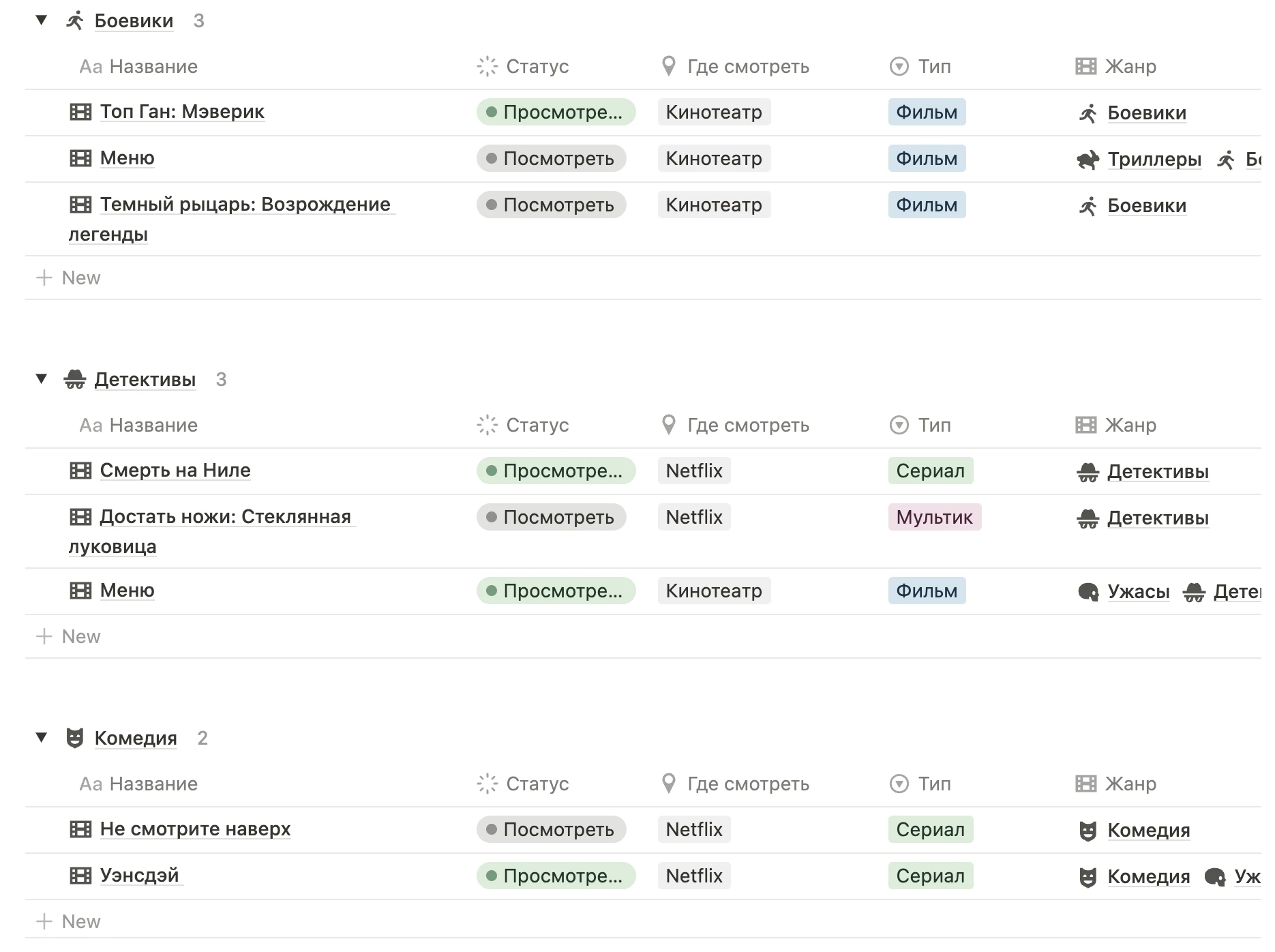
Вы можете добавить группировку в любой макет представления (кроме Календаря), перейдя в View Options → Grouping (Параметры просмотра → Группировка)
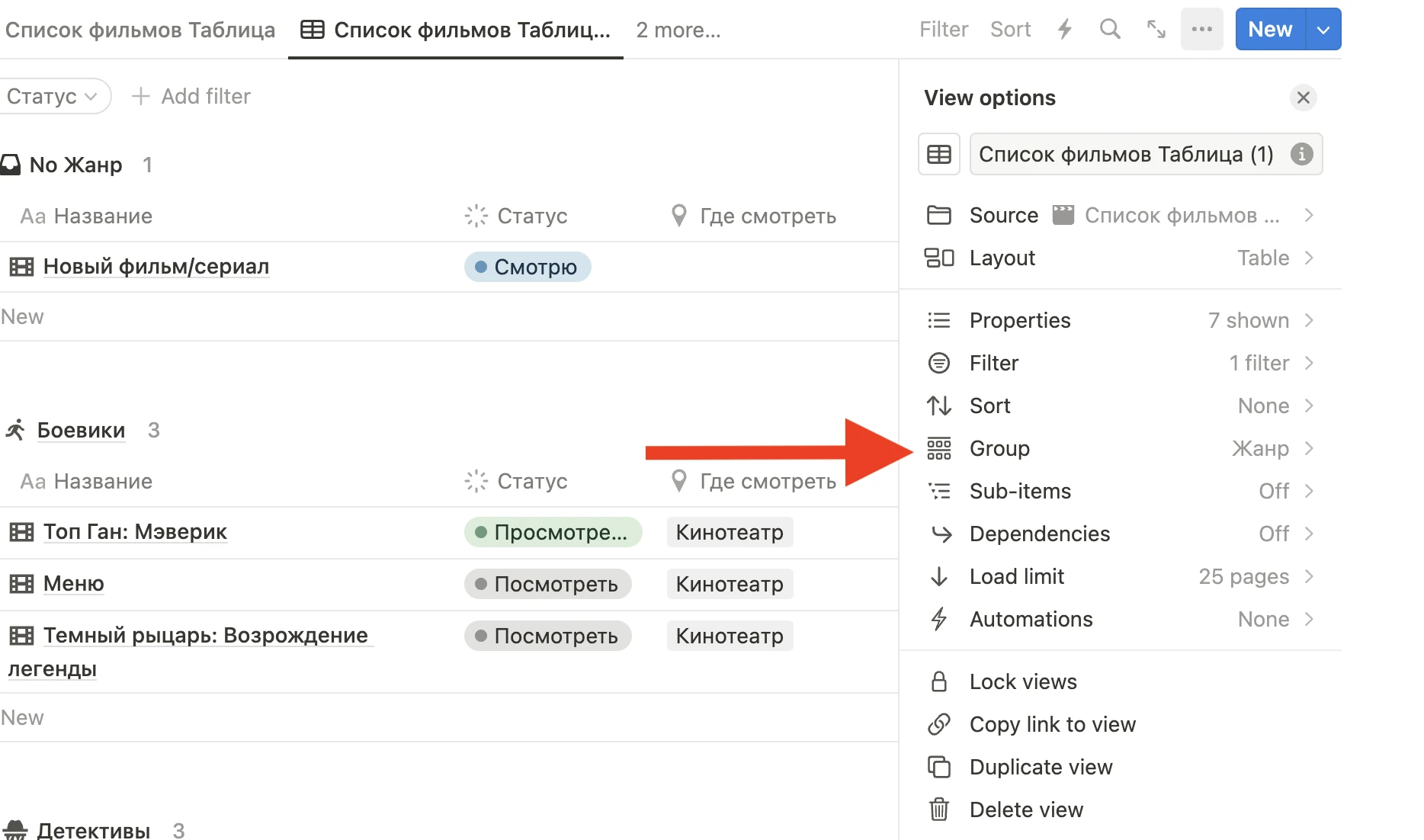
Там вы сможете выбрать свойство, которое хотите использовать для группировки:
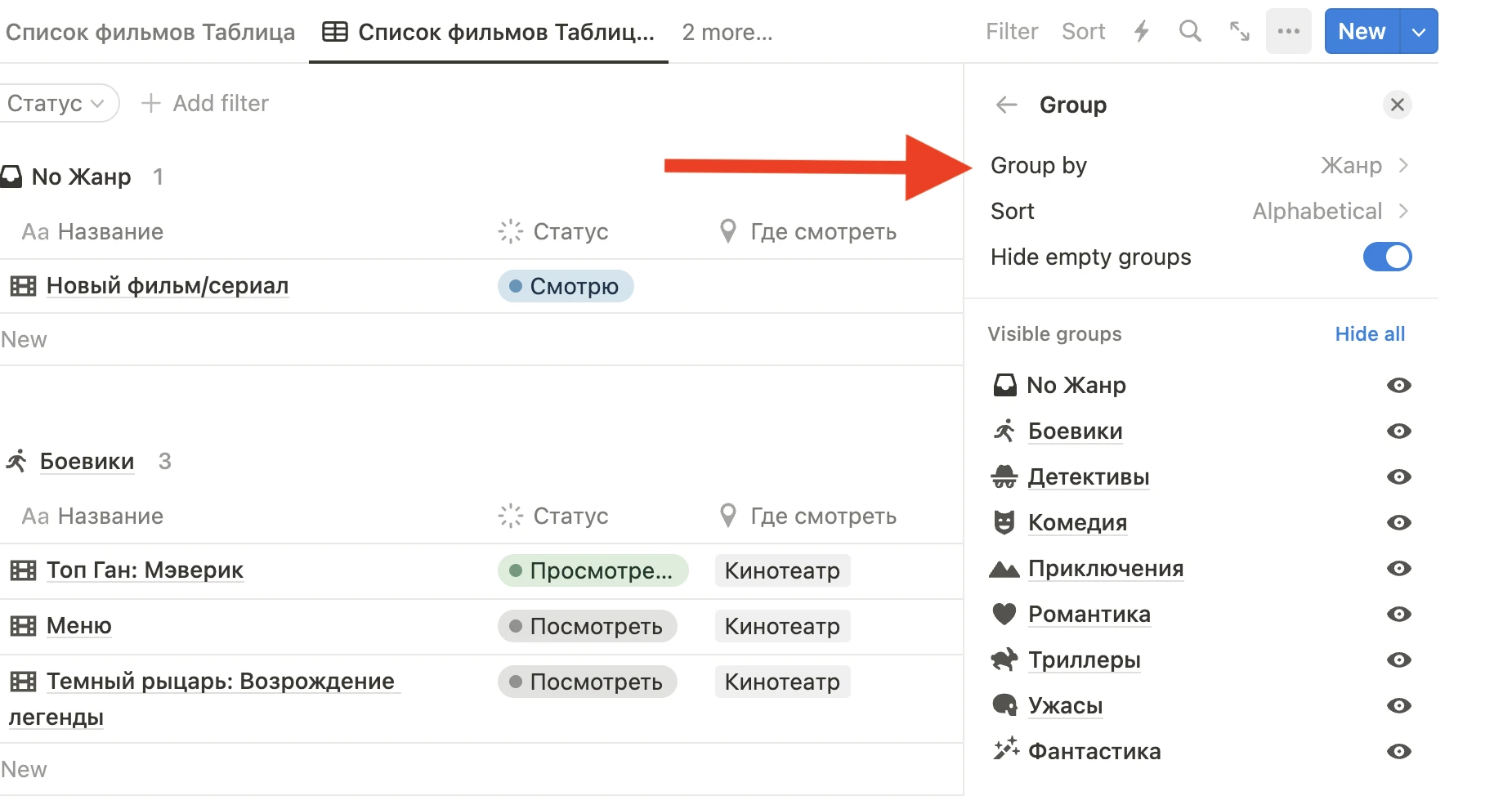
Вы также найдете несколько других опций, таких как Hide Empty Groups (Скрыть пустые группы).
Подгруппировка
Макет Доски Notion обладает уникальной особенностью: Помимо группировки, он может иметь и подгруппы.
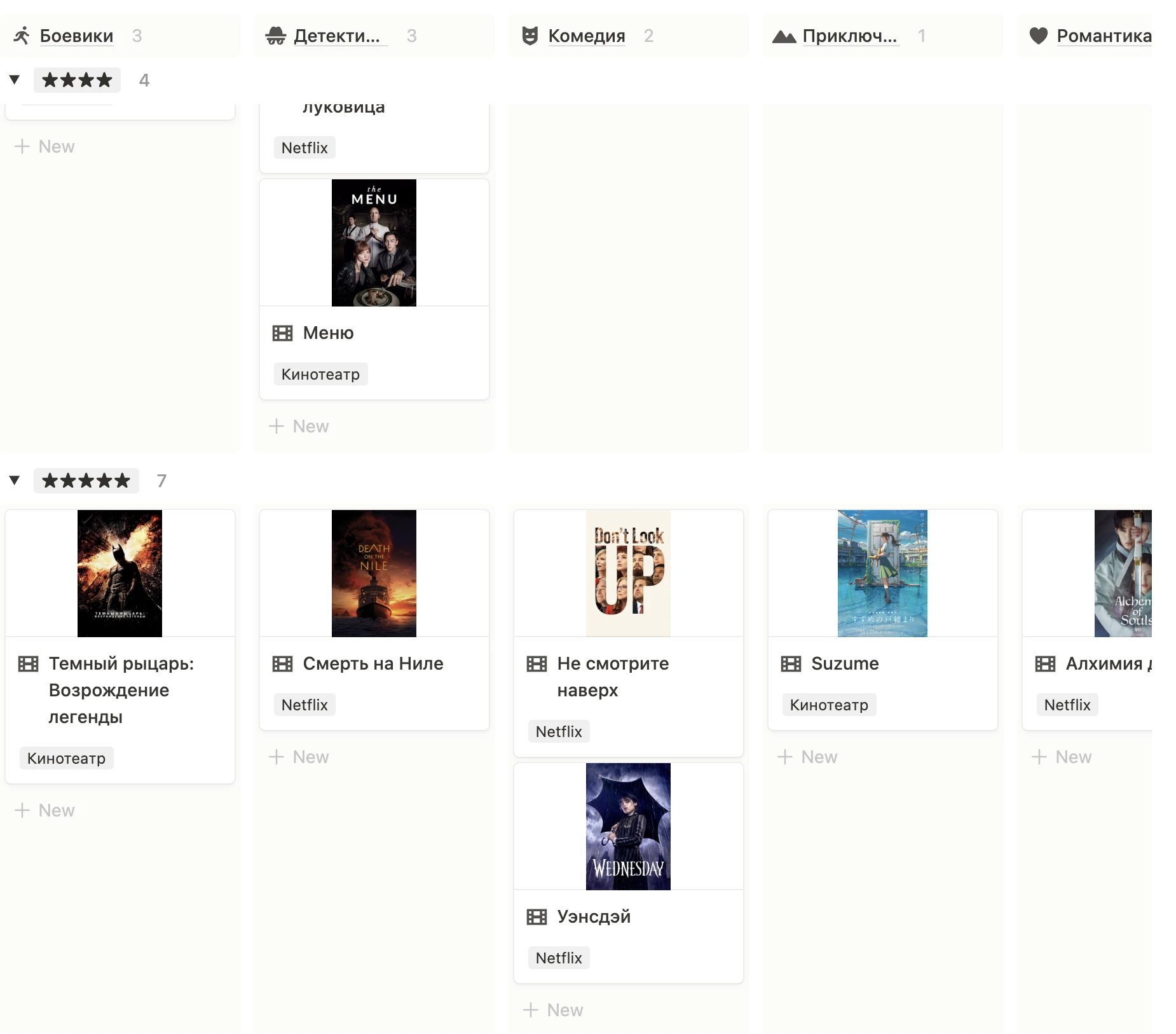
Обычно в режиме просмотра Доски группы отображаются в виде столбцов. Это классический стиль группировки «Канбан», который берет свое начало в японской промышленности и который был популяризирован в США такими приложениями, как Trello.
Добавив подгруппировку, вы можете сгруппировать представление доски в отдельные строки.
В этом случае строки не являются реальными строками базы данных (как в режиме просмотра Tаблица), это подгруппы, основанные на другом свойстве.
На скриншоте выше я сгруппировал режим просмотра Доски по Жанрам, а затем подгруппировал его по новому свойству Выбор под названием Рейтинг. Фильмы группируются по их рейтингу — 1, 2, 3 звезды и т. д.
Вы можете добавить подгруппировку к режиму просмотра Доска почти так же, как вы добавляете группировку — просто перейдите в меню View Options → Sub-Group (Параметры представления → Подгруппа).
Relation (Связь)
Если вы хотите глубже изучить как работает Relation в Notion, вы можете ознакомиться с нашим полным гайдом по связям в Notion.
Тип свойства Relation (Связь) позволяет вам связывать строки базы данных друг с другом. Эти отношения могут быть созданы:
- Между строками в одной базе данных
- Между строками в разных базах данных
Для полного понимания этой концепции может потребоваться некоторое время, поэтому позвольте мне начать с примера.

Хотелось ли вам когда-нибудь связать данные между двумя таблицами? Мы сделали полное руководство по свойствам Ralation и Rollup.
Пример 1: Родительские и дочерние задачи
Менеджеры задач часто имеют функцию подзадач, которая позволяет размещать подзадачи под «родительской» задачей верхнего уровня. Вот задача с парой подзадач в Todoist:
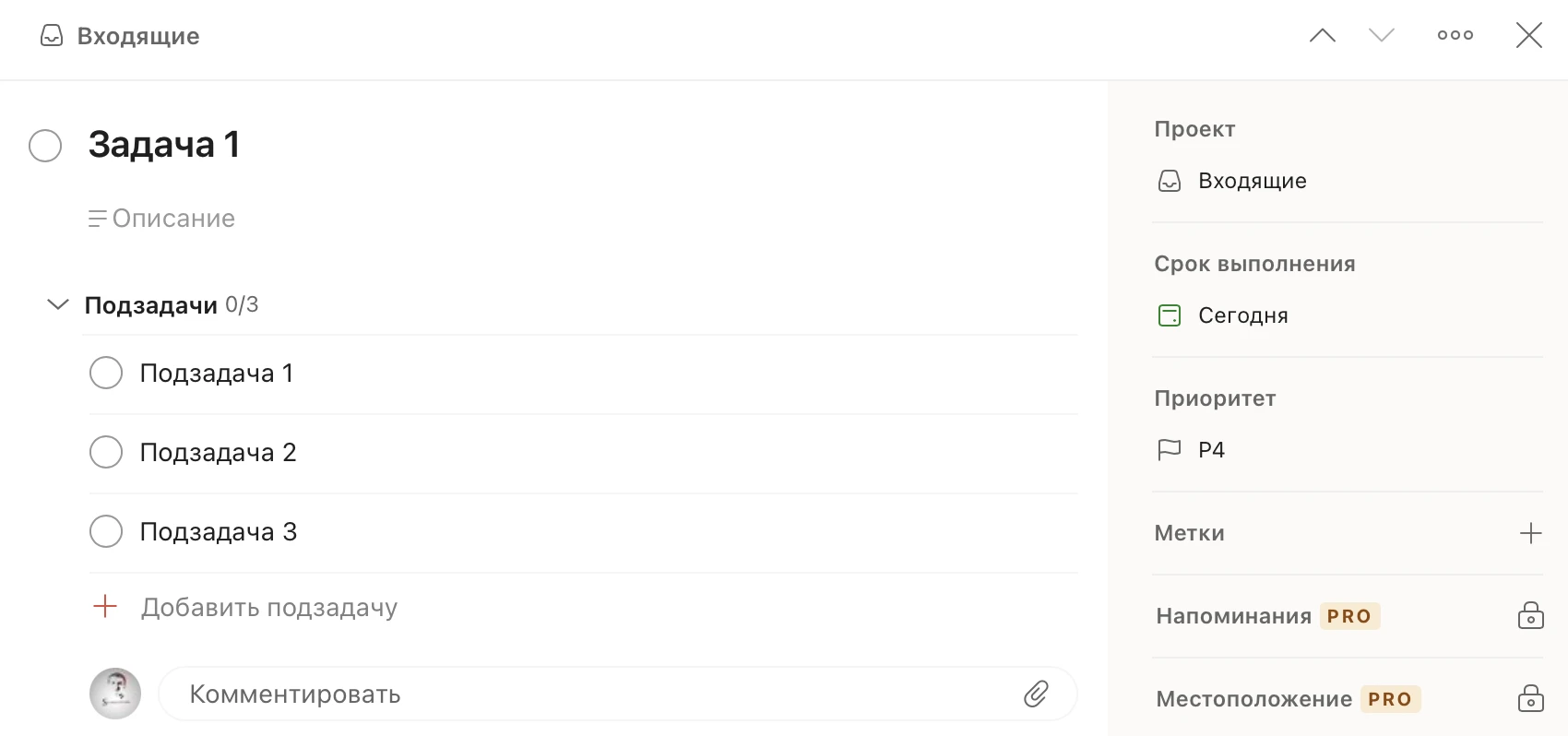
Когда вы открываете окно Родительской задачи 1, как на рисунке выше, как Todoist узнает, что нужно показать вам две подзадачи — и не показывать никаких других задач?
«За кулисами» в базе данных Todoist настроена Связь. Эта Связь состоит из двух свойств, которые вы могли бы рассматривать как столбцы в таблице:
- Родительская задача
- Подзадачи
Строка базы данных Родительской задачи 1 имеет свойство Связи подзадач, заполненное ссылками на две другие строки базы данных:
- Дочерняя задача 1
- Дочерняя задача 2
Аналогично, каждая Дочерняя задача имеет свойство Связи Родительской задачи, заполненное ссылкой на строку родительской задачи 1.
Таким образом, Родительская задача 1 связана с двумя Дочерними задачами.
Установив эту связь, Todoist может просто использовать фильтр (также скрыто) для отображения нужных Дочерних задач. По сути, этот фильтр будет выглядеть следующим образом:
Где родительская задача содержит “Родительская задача 1”
Этот фильтр гарантирует отображение только двух Дочерних задач.
Давайте создадим такой менеджер задач в Notion!
Как создать связь с одной Базой данных
Связь — это тип свойства, поэтому вы можете добавить его в свою базу данных, выполнив следующие действия:
- Добавить новое свойство
- Выбрать тип Relation (Связи)
- Выбрать базу данных, на которую должно указывать свойство Связи
- Выбрать, должна ли Связь иметь отдельные свойства
Поскольку я создаю связь Родительская задача ⬌ Подзадачи, я хочу убедиться, что выбрал ту же базу данных, с которой работаю в данный момент — в данном случае My tasks (Мои задачи).
Далее я выберу, хочу ли я создавать отдельные свойства.
Если я этого не сделаю, я просто получу одно свойство Relation, называемое подзадачами. Если я включу его, я получу второе свойство.

Если вы хотите больше узнать о подзадачах в Notion, ознакомьтесь с этим руководством.
Поскольку мне действительно нужно второе свойство с именем Родительская задача, я дам моему второму свойству правильное имя:
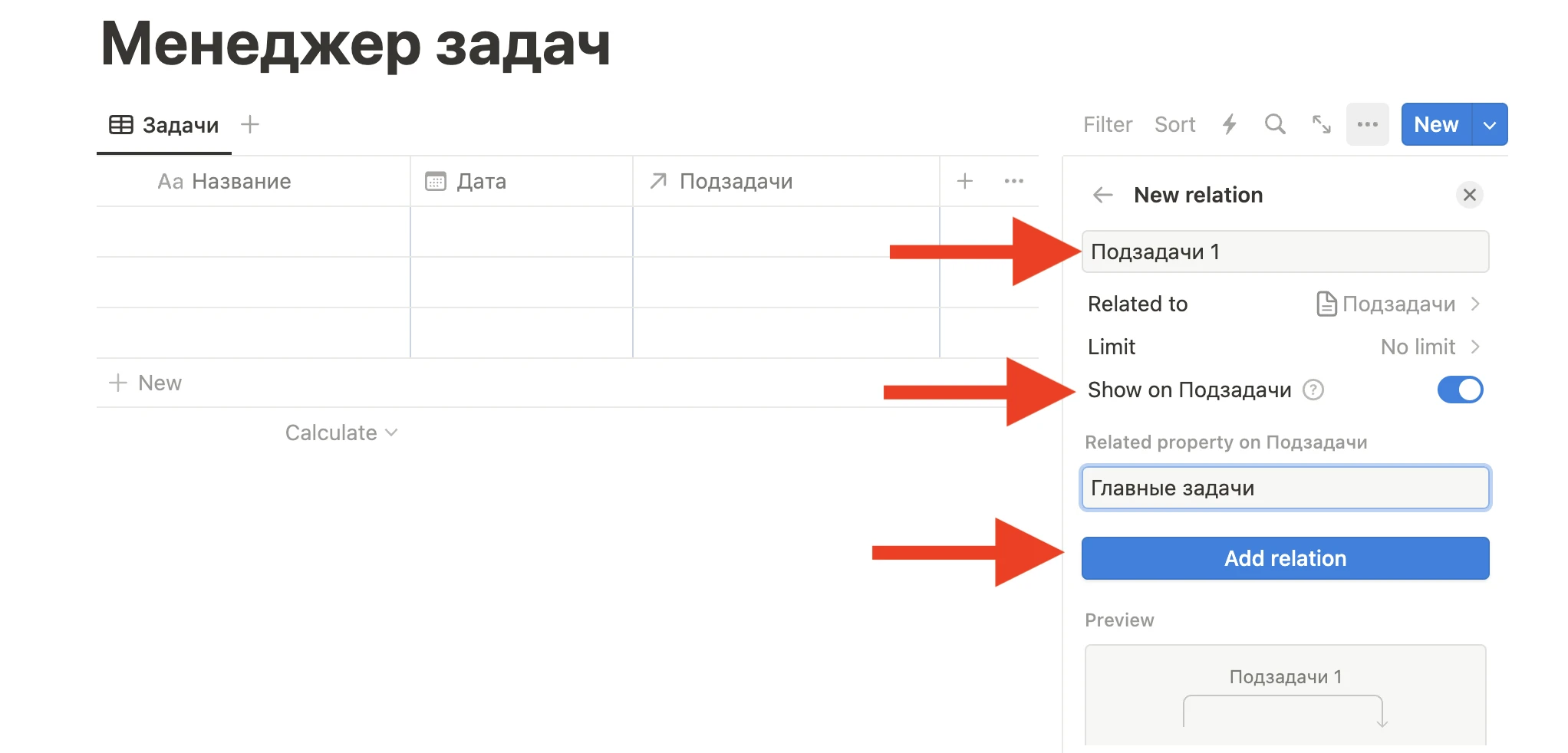
Теперь, когда у меня есть свойства Relation, я могу моделировать Родительские задачи и Подзадачи точно так же, как мы делали ранее с Todoist.
Здесь я щелкнул на свойство Подзадачи 1 в строке «Взять коробки с продуктами…» и установил две другие строки в качестве подзадач:
- Собрать коробки для продуктов
- Приобрести дождевики
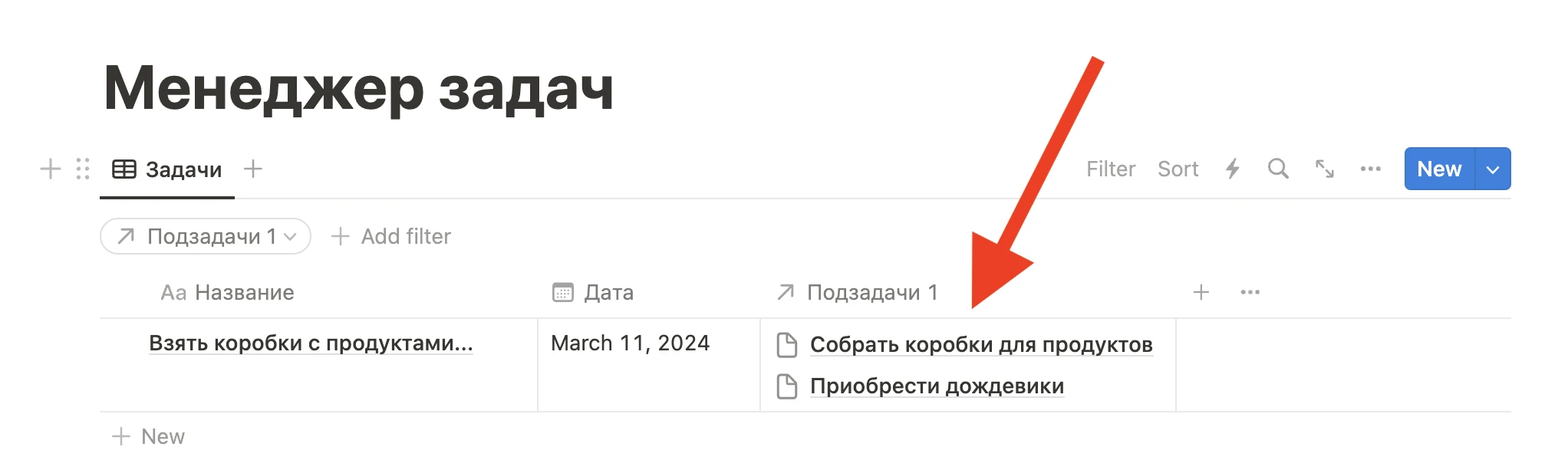
Обратите внимание, что «Взять коробки с продуктами…» автоматически отображается в свойстве Родительской задачи для каждой из этих подзадач.
Теперь, когда мы настроили эту Связь, мы можем сделать кое-что полезное! Вот простой пример. Я настроил базовый фильтр, который гласит:
• Где родительская задача содержит “Взять коробки с продуктами…”
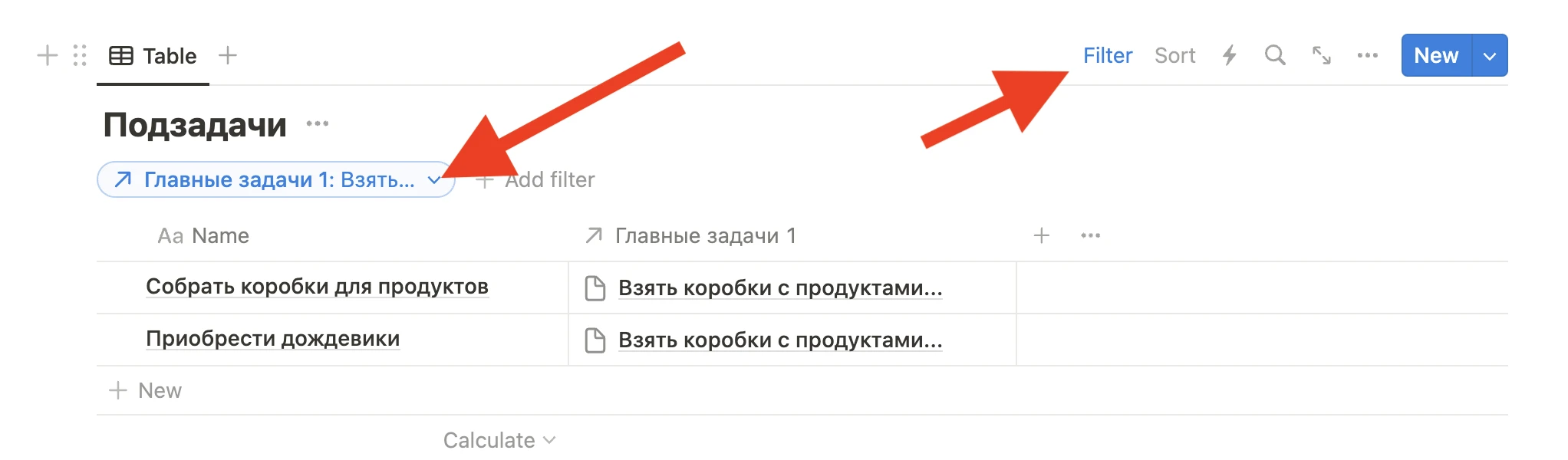
С помощью этого фильтра я могу видеть только две подзадачи, которые я создал ранее.
В разделе «Связанные базы данных» этого руководства я покажу вам, как настроить такое же фильтрованное представление на странице Родительской задачи. Это гораздо удобнее, и это идеально моделирует пример Todoist, приведенный выше.
А пока давайте рассмотрим свойство Связи более углубленно, связав вместе две отдельные базы данных.
Пример 2: Задачи и Проекты
Как создать связь с несколькими Базами данных
Чтобы создать связь с несколькими базами данных, нам сначала понадобятся две базы данных для работы. К счастью, в шаблоне Simple Task Manager example (Простой пример Менеджера задач) уже есть две:
- Мои задачи
- Мои проекты
Я могу создать свою Связь в любой базе данных, но я собираюсь создать ее в My tasks (Мои задачи). Добавляя новые свойства, я:
- Назову его Project (проект)
- Выберу тип свойства Relation (связь)
- Выберу базу данных My projects (Мои проекты) для подключения к базе данных
- Установлю переключатель Show on My Projects (показать в разделе Мои проекты) в положение On (включено).
- Назову Свойство Связанное с базой данных Мои проекты как Задачи.
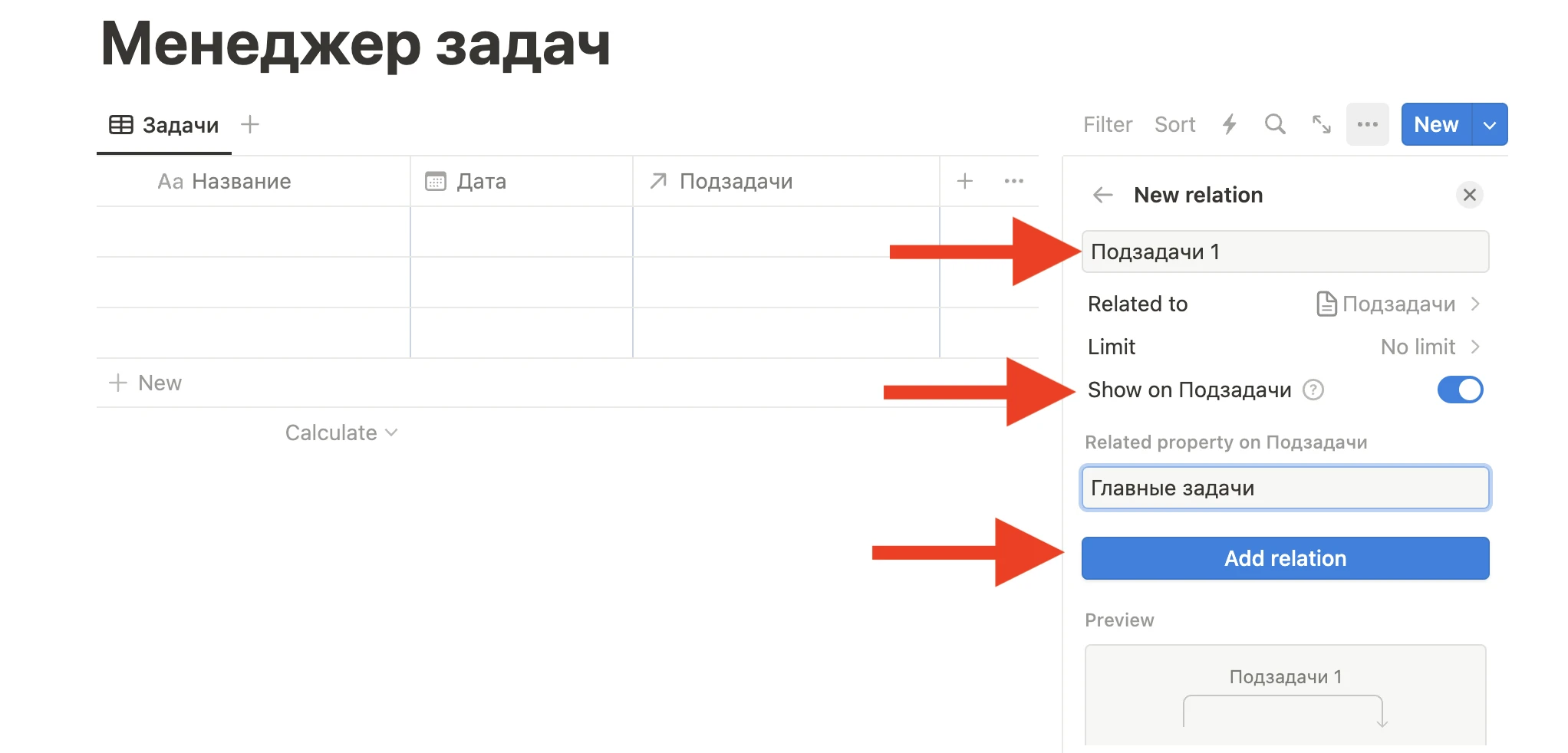
Обратите внимание, что конструктор Связей также дает вам предварительный просмотр того, как выглядит ваша Связь. Здесь вы видите, что создаются два свойства:
- Проект в базе данных Мои Задачи, который указывает на базу данных Мои проекты
- Задачи в базе данных Мои проекты, который указывает на базу данных Мои задачи.
Эти два свойства взаимно дополняют друг друга, то есть настройка связанной строки в одном из них влияет на другую.
В разделе Проекты, проект Собрать коробки для продуктов содержит связанную строку из раздела задачи:
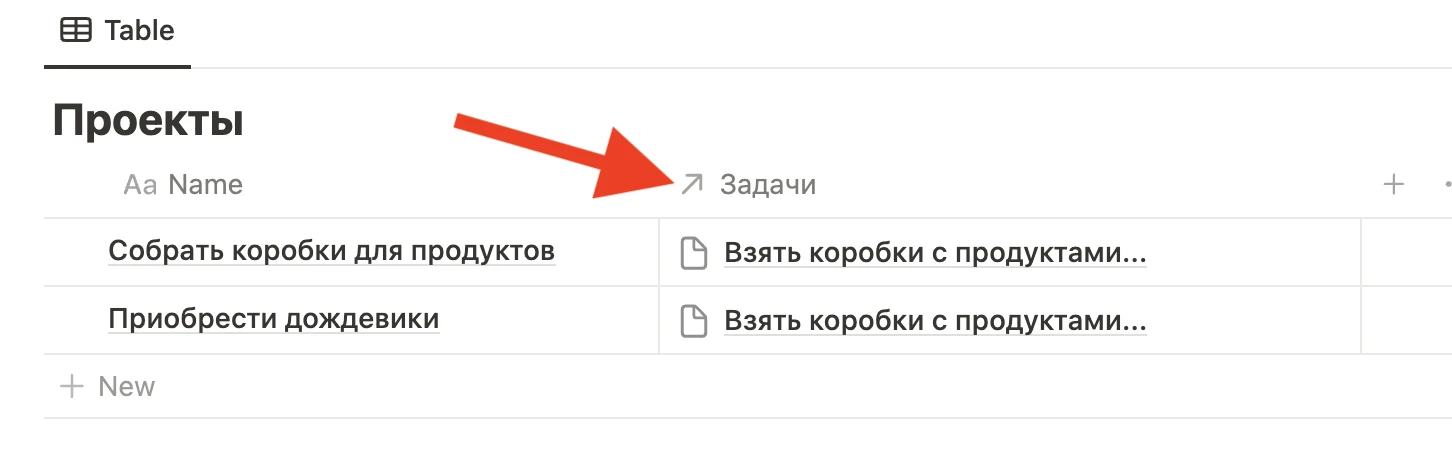
Перейдя в раздел Задачи, мы видим, что обе эти строка — Взять коробки с продуктами — содержит свойство Проекты.
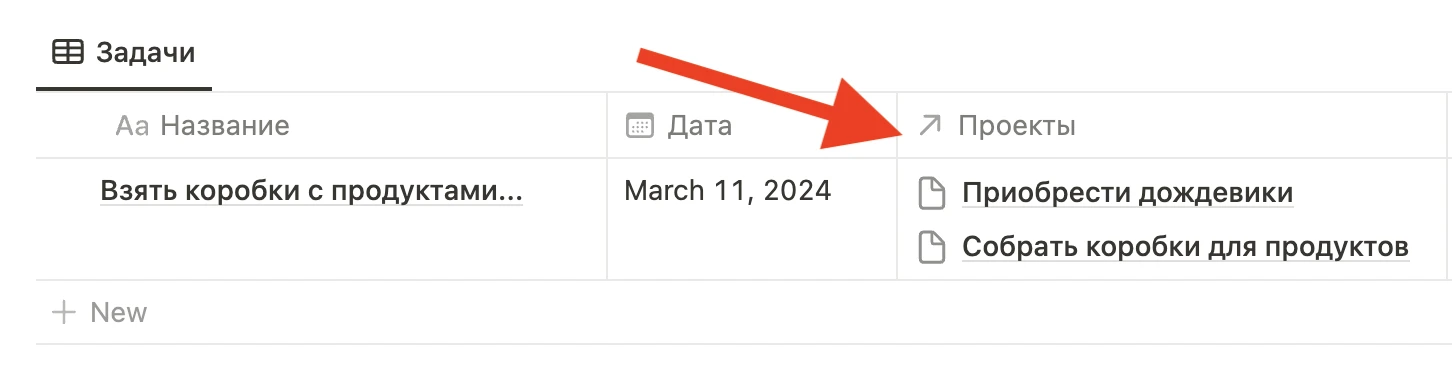
Установив эту связь, я могу сделать несколько очень полезных вещей. Например, я могу сгруппировать этот режим просмотра по свойству Проекты.
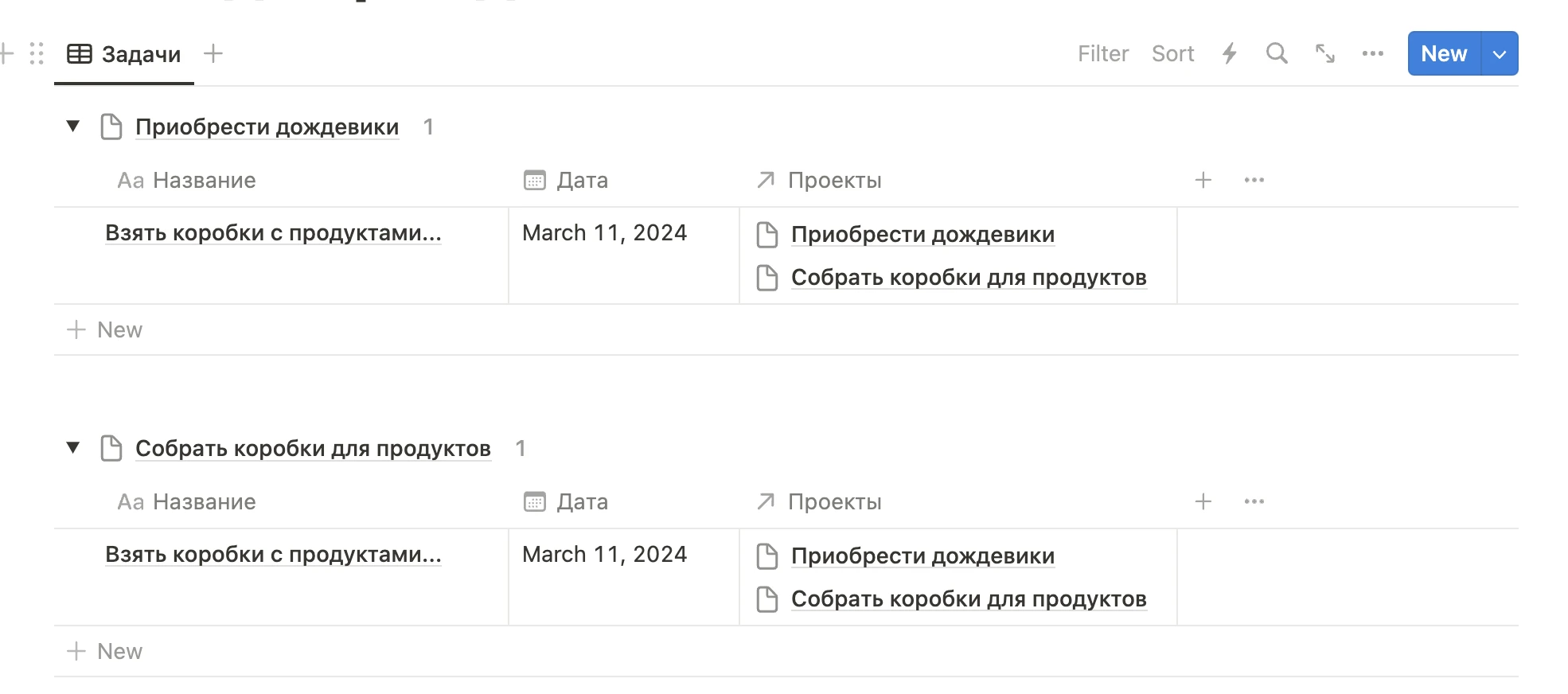
Я также могу создать режим просмотра базы данных на странице проекта, который будет показывать только связанные с ним задачи. Для этого мне понадобится использовать cвязанную базу данных.
Связанные Базы данных
Связанные базы данных позволяют создать блок базы данных, который берет данные из существующей исходной базы данных, которая может находиться в другом месте рабочего пространства Notion.
Например, основная база данных все задачи в моем шаблоне Second Brain находится в отдельном блоке, который содержит вообще все базы данных этого шаблона:
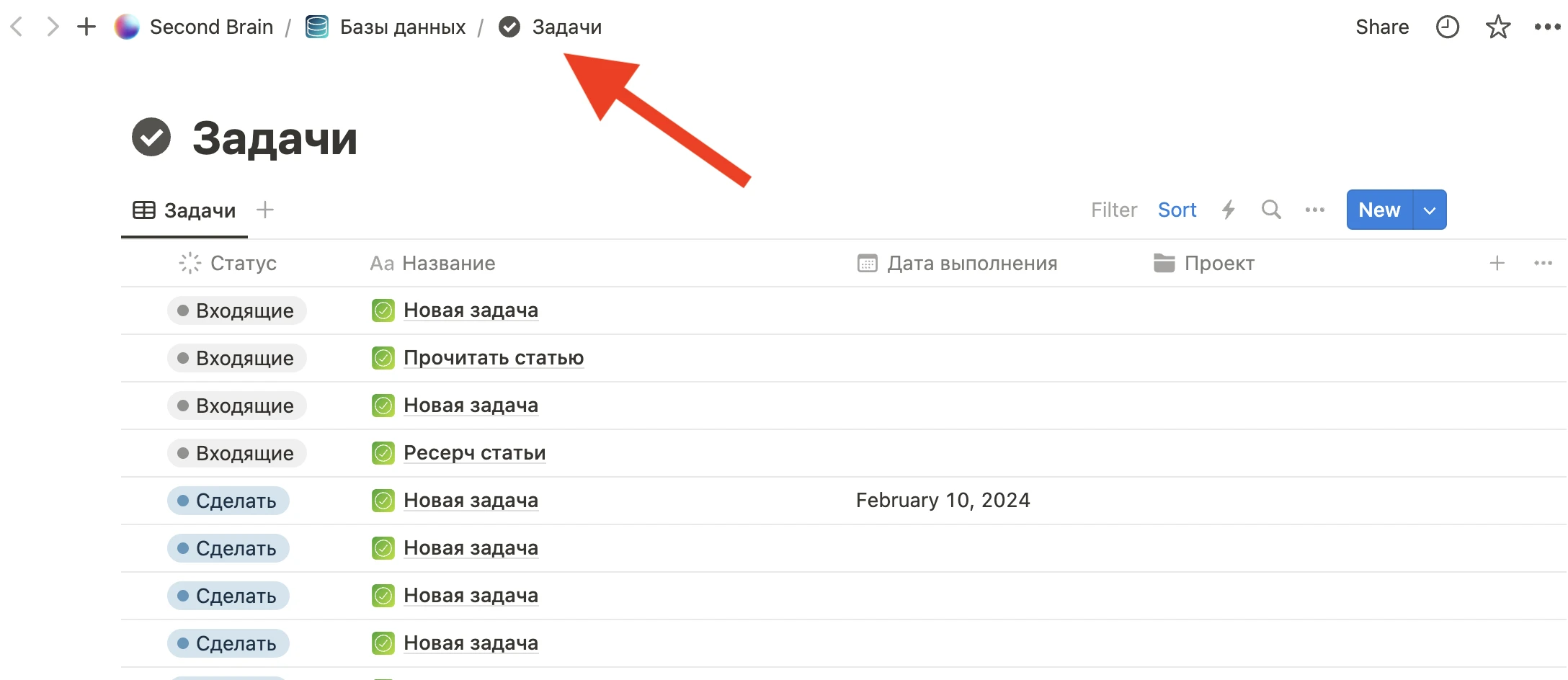
На главной странице Second Brain есть блок связанной базы данных, которая использует базу данных все задачи в качестве источника:
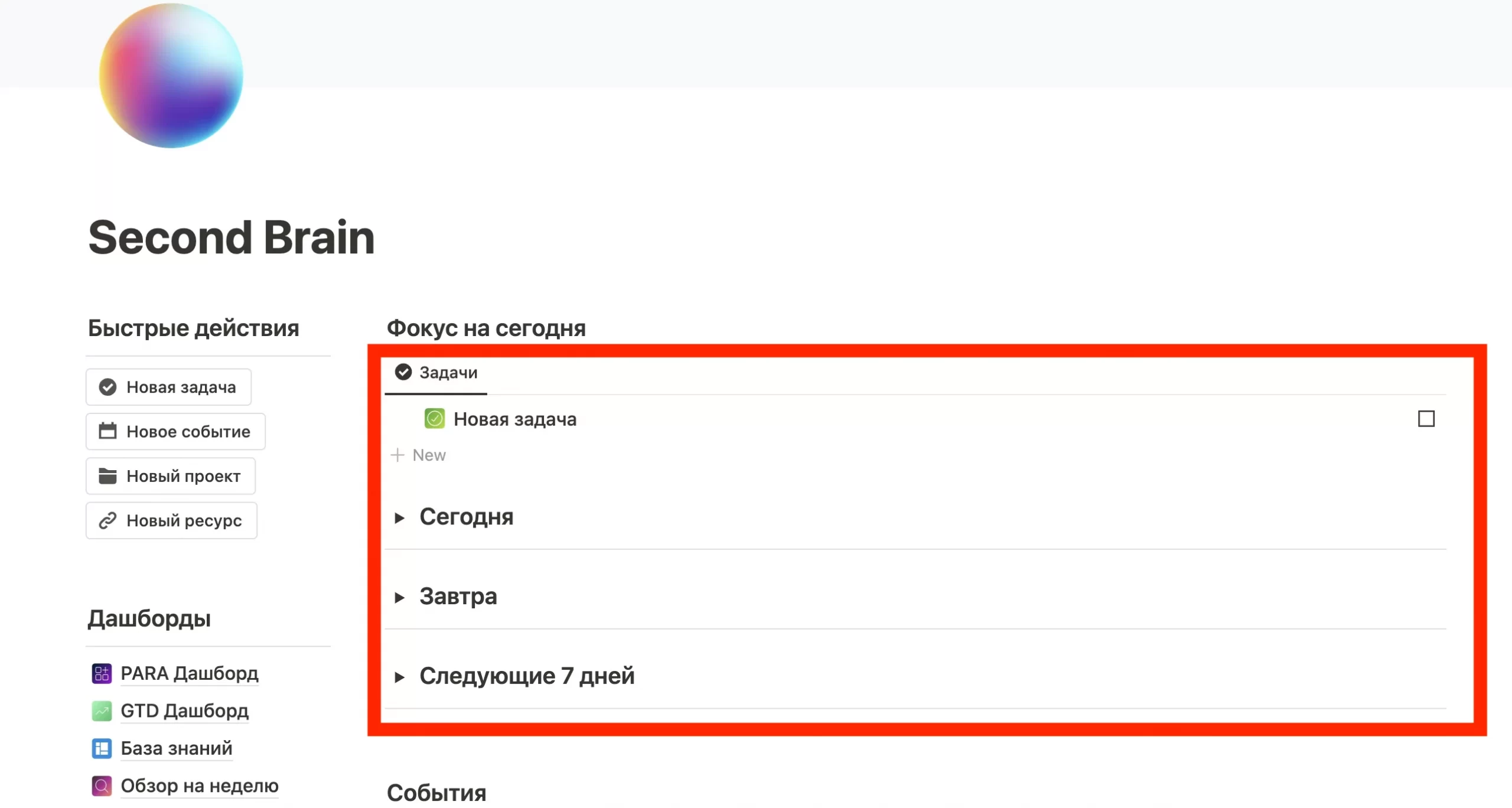
Это означает, что любые строки, которые я добавлю в этот режим просмотра связанной базы данных, окажутся в базе данных Все задачи.
По сути, вы можете рассматривать связанные базы данных как коллекции разных режимов просмотра базы данных, которые могут находиться в другом месте вашего рабочего пространства Notion.
Связанные базы данных чрезвычайно полезны. Они позволяют создавать в Notion страницы и информационные панели, которые управляются исходными базами данных, но служат определенным контекстам.
Страница задач, показанная выше, — это лишь один пример контекстно-зависимой страницы. Вот еще один — на этой странице отображаются только те задачи, которые должны быть выполнены завтра или сегодня, или в течении 7 ближайших дней:
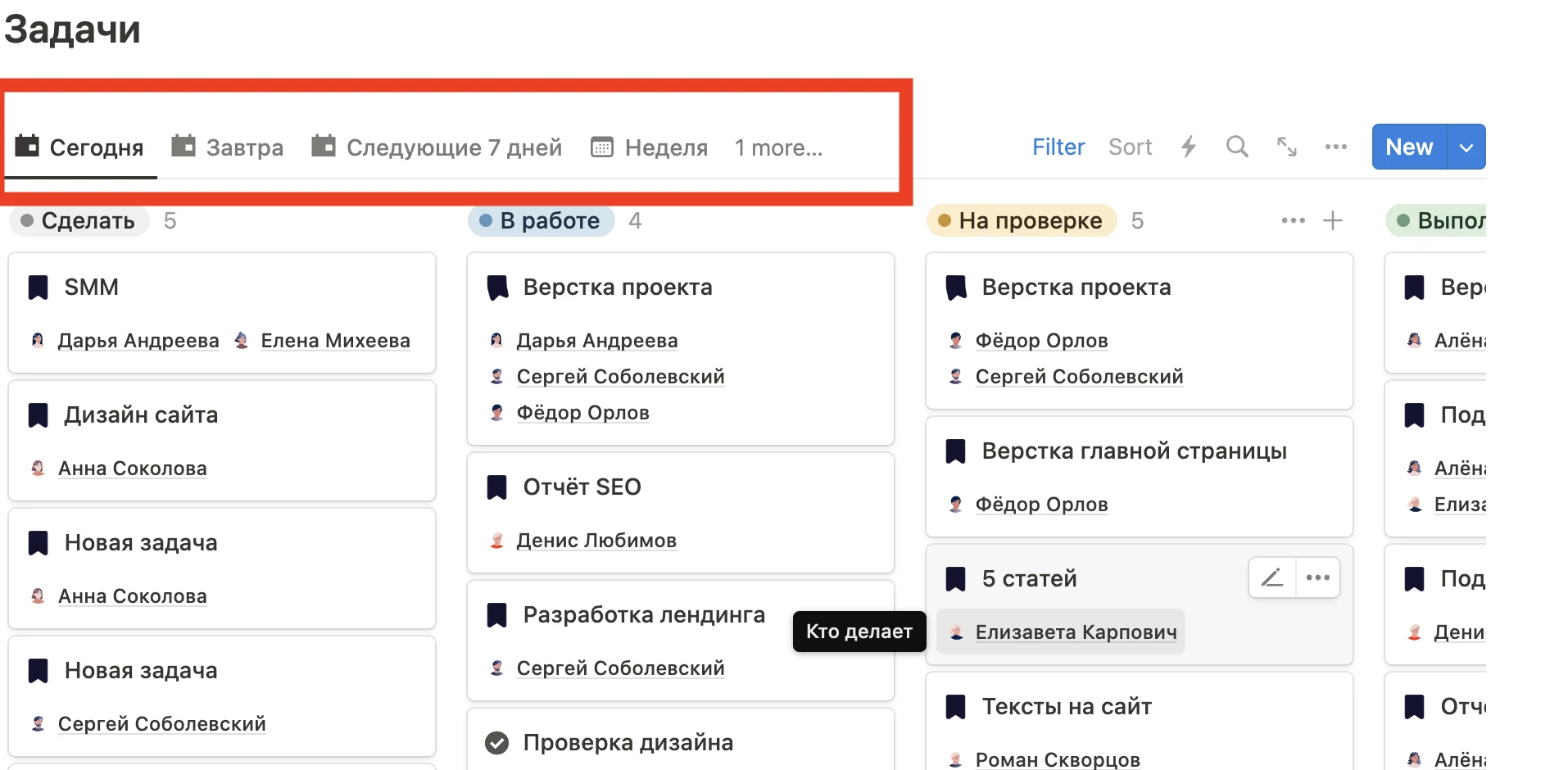
Обратите внимание, что в этом режиме просмотра Связанной базы данных исходная база данных скрыта; эту опцию можно включить или выключить.
Как создать Связанную Базу данных
Вы можете создать Связанную базу данных в Notion, набрав введя любой из следующих параметров:
/Table view(Таблица)/Board view(Доска)/Gallery view(Галерея)/List view(Список)/Calendar view(Календарь)/Timeline view(Временная шкала)/charts(Диаграмма)
Я использую команду /Linked view… внутри проекта Suit Redesign в базе данных Мои проекты. Таким образом, я смогу получить отображение всех задачах, связанных с этим проектом.
Первое, что мне нужно сделать, — это Select data source (выбрать источник данных). Это исходная база данных, из которой я хочу получить данные. В данном случае я хочу выбрать Задачи.
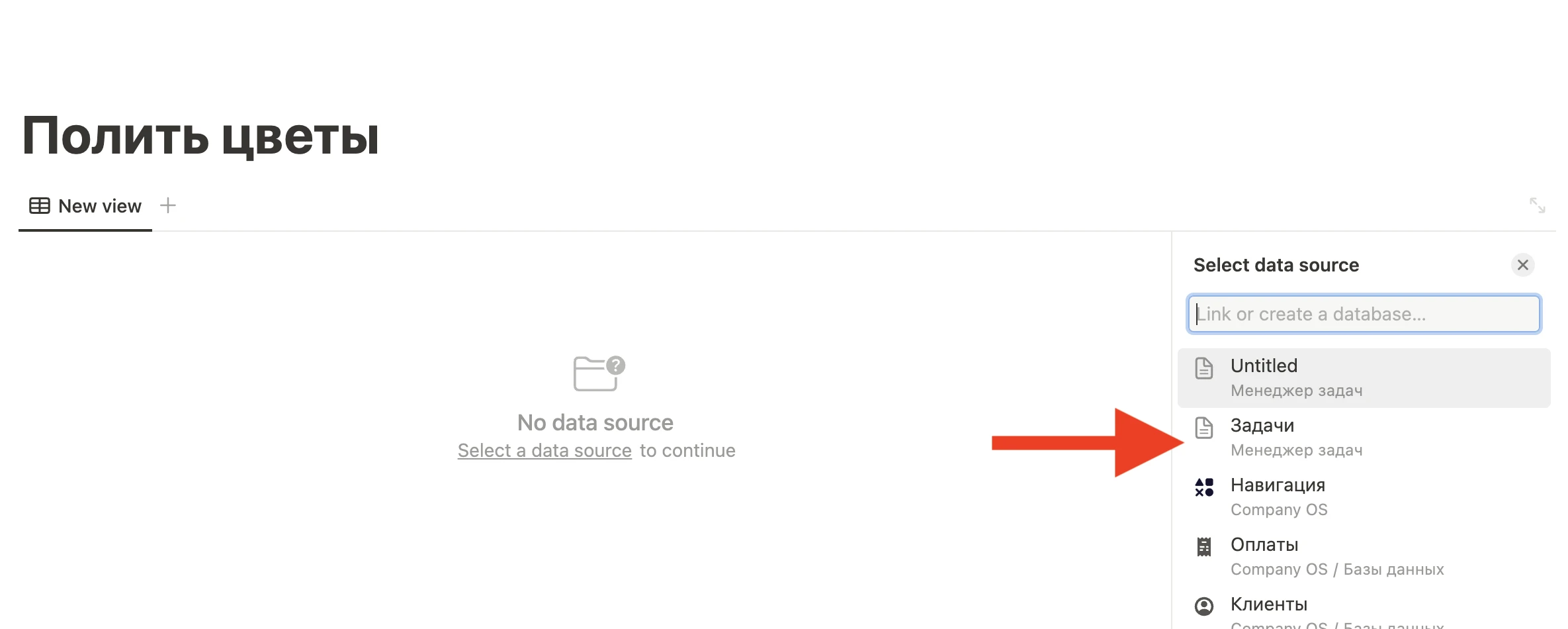
Далее мне будет предоставлена возможность либо скопировать существующий режим просмотра из исходной базы данных, либо создать новый пустой режим просмотра. Я сделаю последнее, чтобы полностью настроить его:
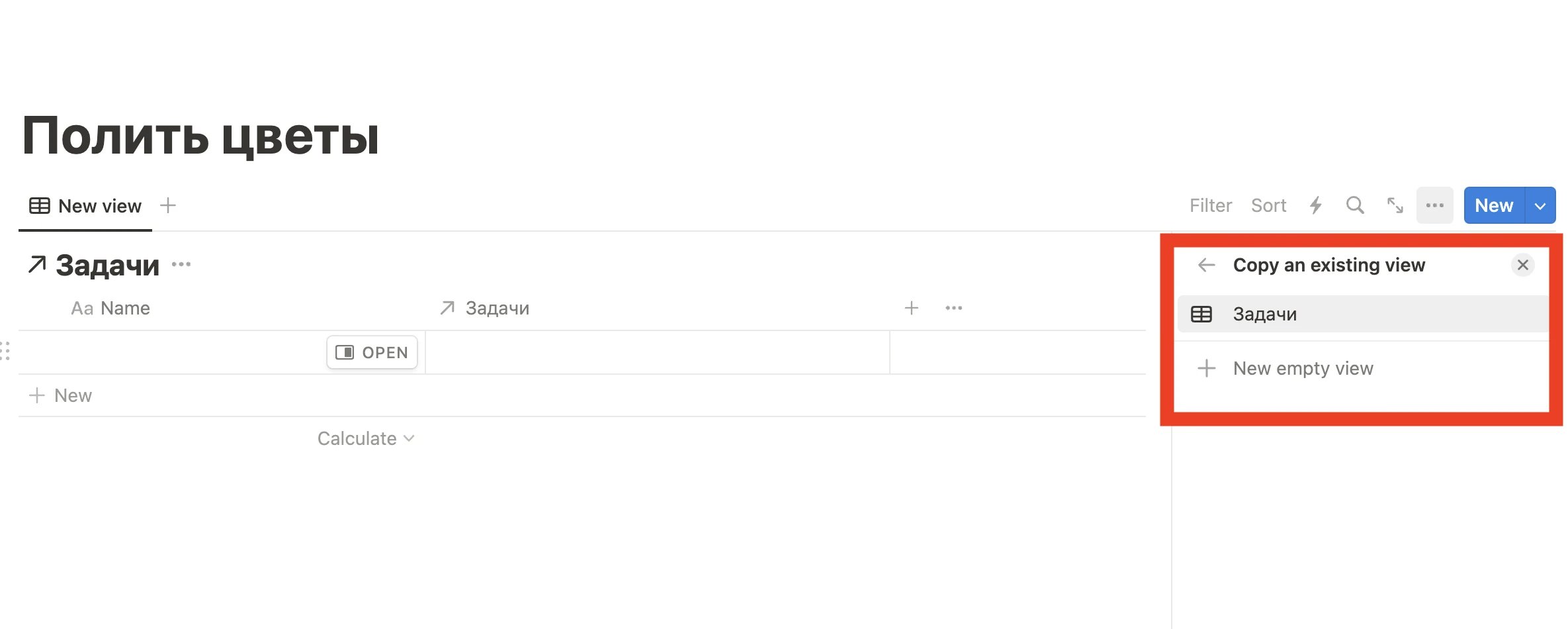
Отсюда я могу настроить свой режим просмотра точно так же, как и обычный режим просмотра в исходной базе данных. Все параметры точно такие же.
Единственное отличие заключается в том, что в режиме просмотра Связанной базы данных есть возможность показать или скрыть заголовок исходной базы данных. Здесь я скрыл его, чтобы вид базы данных выглядел «чище»:
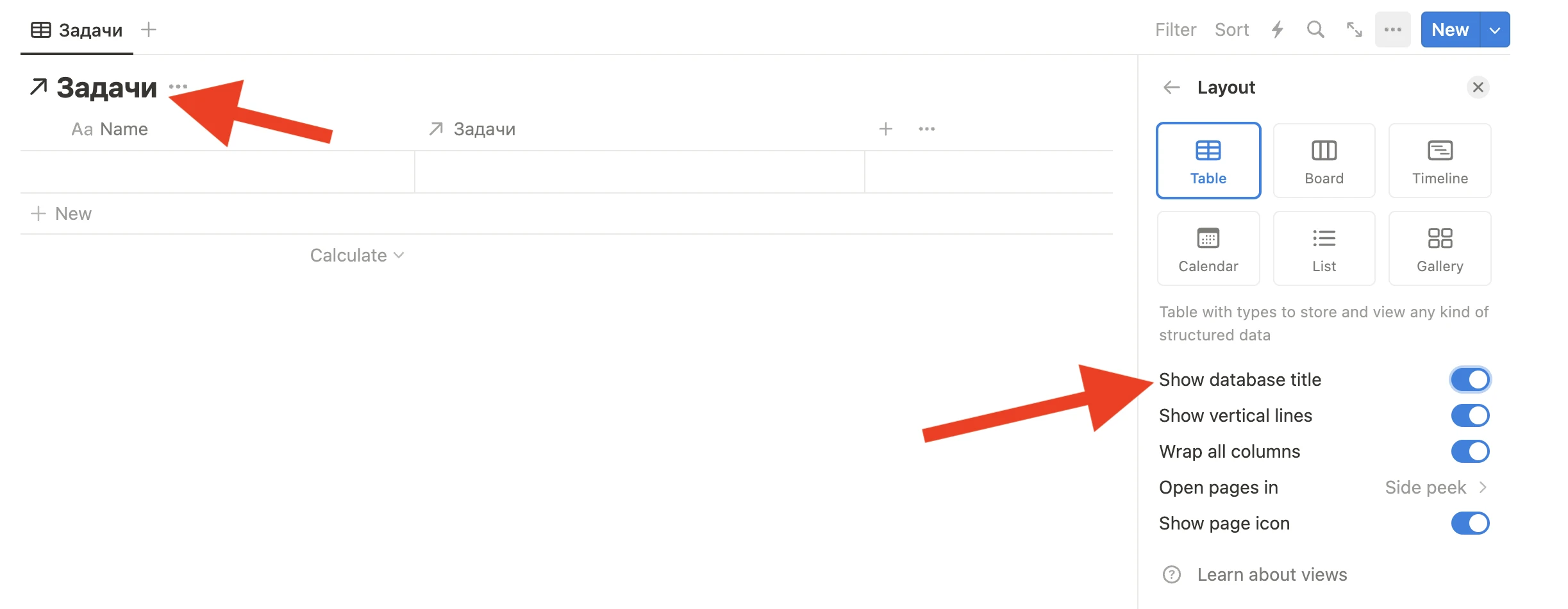
Шаблоны Баз данных
Страницы в базе данных Notion действуют так же, как и обычные страницы Notion — они дают вам чистый холст, на который вы можете добавить любую комбинацию блоков.
Но не всегда хочется начинать с нуля; иногда необходимо иметь общую отправную точку для определенных страниц в базе данных.
В этом случае на помощь приходят шаблоны базы данных. Создав шаблоны в своей базе данных, вы сможете автоматически генерировать любое содержимое страницы одним щелчком мыши.
Шаблоны могут быть как простыми, так и сложными. Вот очень простой шаблон в моей базе данных Фильмы:
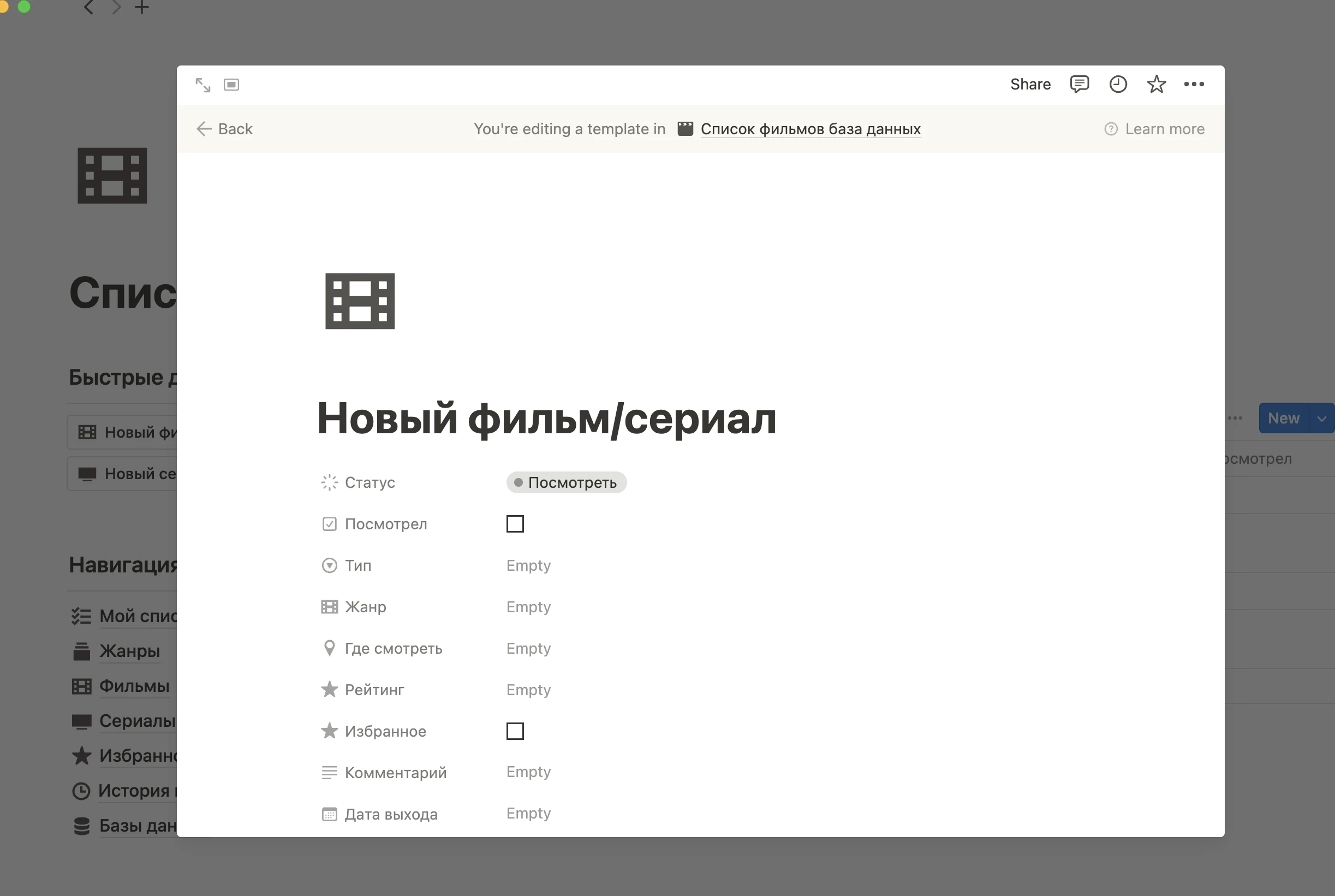
…А вот универсальный шаблон создания нового проекта, который я использую для добавления нового проекта в шаблоне Company OS. Одним щелчком мыши он генерирует список задач, список кадров, страницу сценария, область исследования, несколько списков задач и многое другое:
Обратите внимание, что он также может устанавливать значения по умолчанию для некоторых свойств моей базы данных, включая свойства Статус, Задачи и Встречи/Звонки.
Если вы ведёте свой бизнес и хотите его структурировать, то попробуйте Company OS — это лучший шаблон для управления бизнесом в Notion&
Когда вы создадите шаблон в базе данных, вы сможете использовать его всякий раз, когда будете создавать новую страницу в этой базе данных и открывать ее:
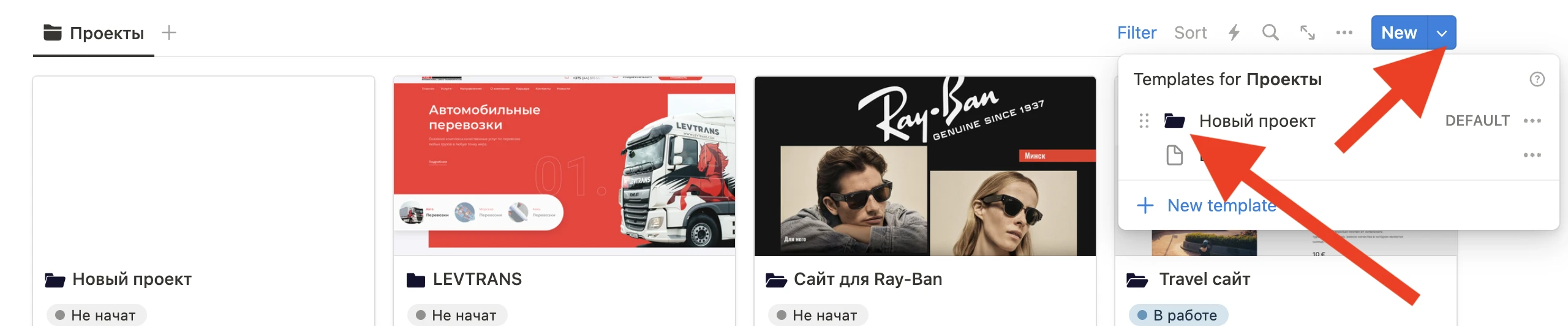
Как создать шаблон базы данных
Вы можете создать новый шаблон, нажав на стрелку рядом с синей кнопкой New (Создать)в правом верхнем углу вашей базы данных, затем нажав New Template (Создать шаблон).
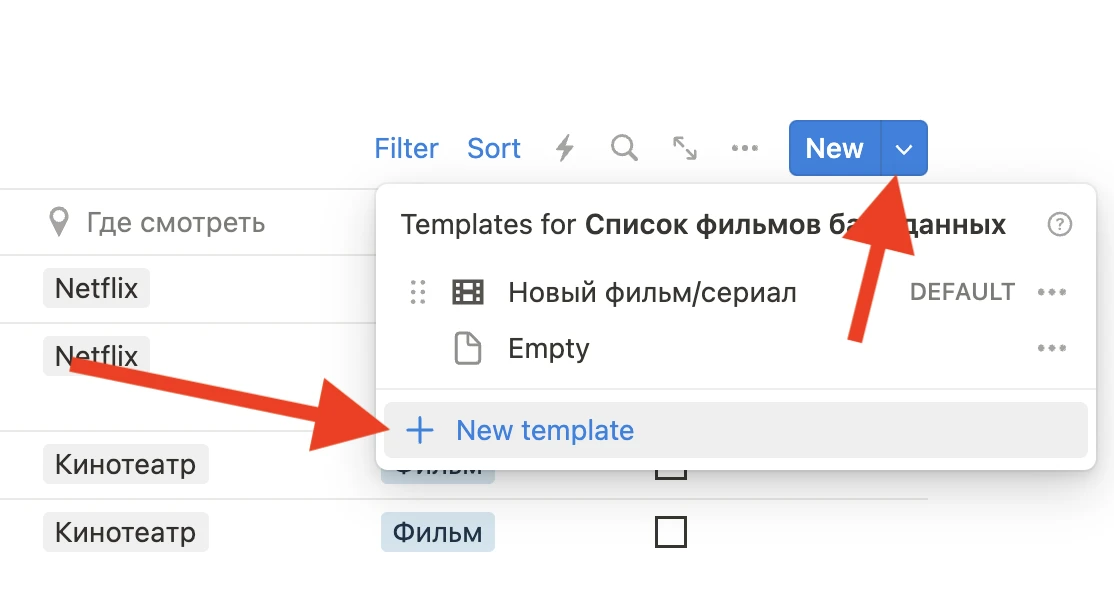
Оттуда вы можете добавить в шаблон любой контент, который хотите.
Вы также можете установить значения по умолчанию в свойствах, которые будут применяться к любой новой странице, которую вы создадите на основе шаблона.
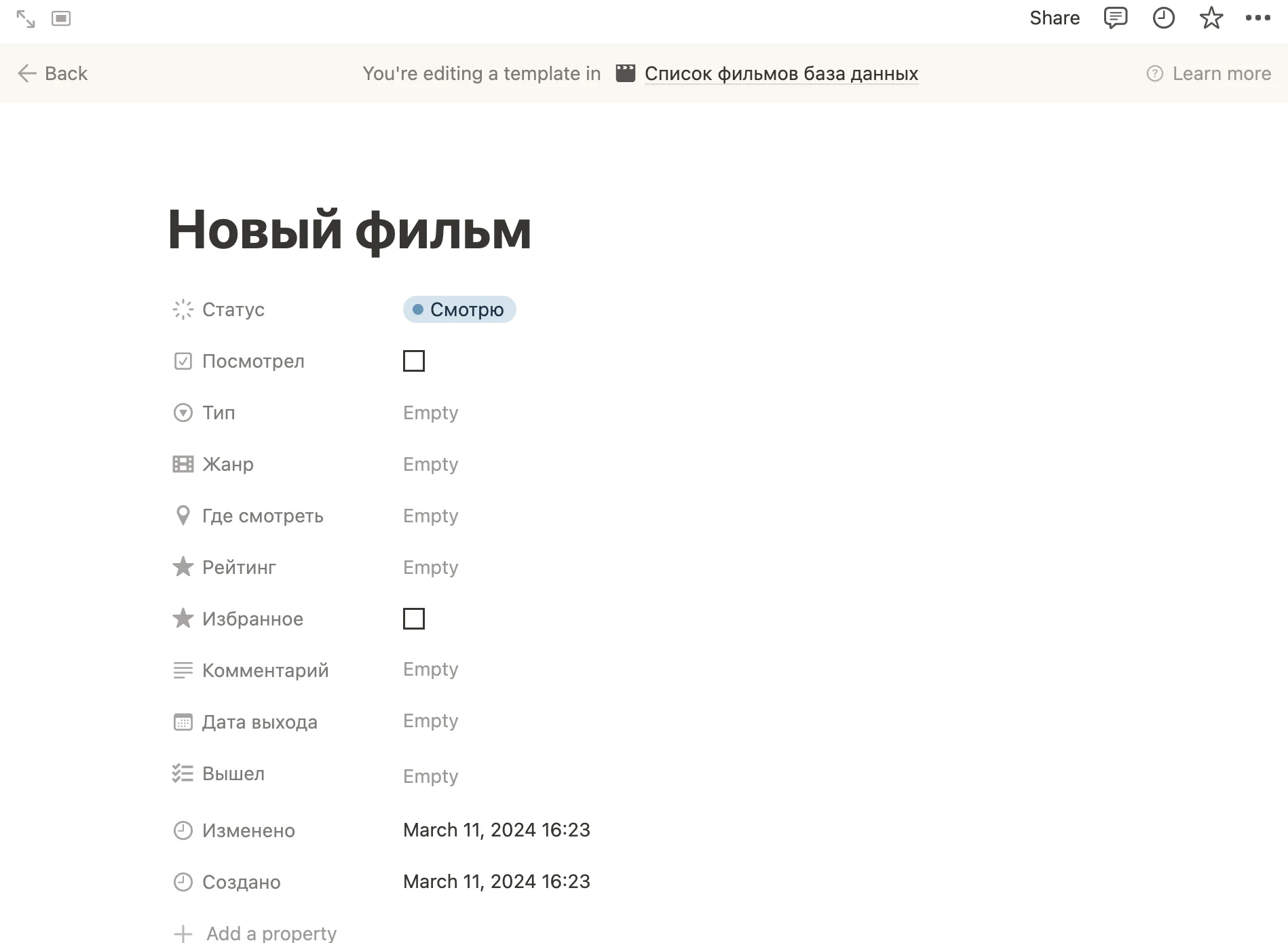
Шаблоны по умолчанию
После создания шаблона базы данных вы можете выбрать автоматическое применение этого шаблона ко всем создаваемым вами новым страницам.
Вы можете сделать это двумя различными способами:
- Установить, чтобы шаблон применялся только к новым страницам в текущем режиме просмотра базы данных
- Установить шаблон, который будет применяться к страницам, созданным во всех режимах просмотра базы данных
Чтобы установить шаблон по умолчанию, нажмите синюю стрелку рядом с кнопкой New(Создать) и найдите свой шаблон. Затем нажмите меню ••• рядом с шаблоном и выберите Set as Default (Установить по умолчанию).
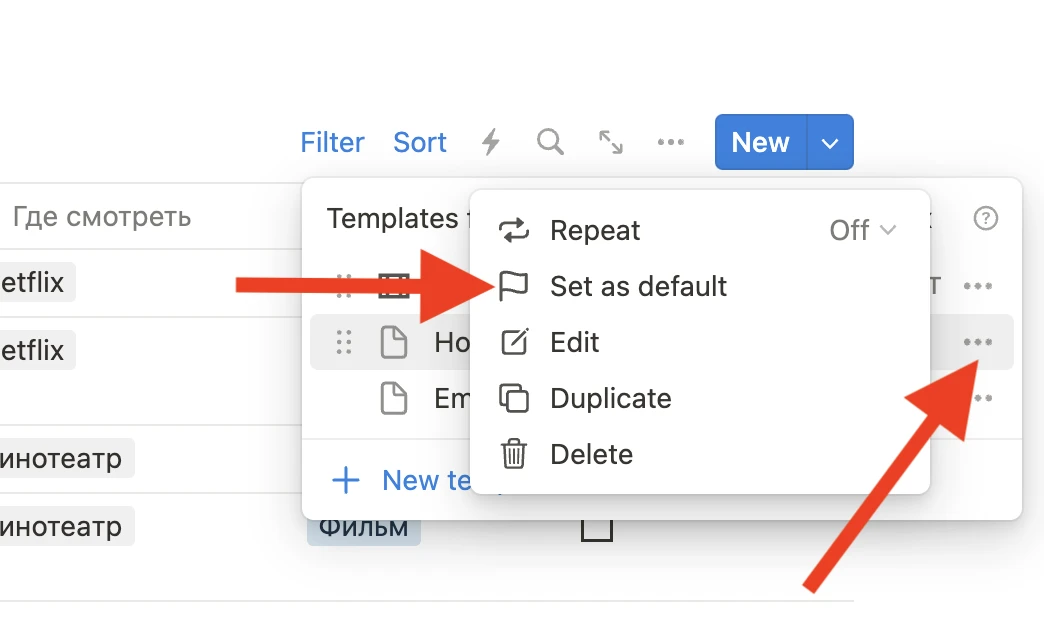
Как только это будет сделано, вы увидите варианты, о которых я упоминал выше:
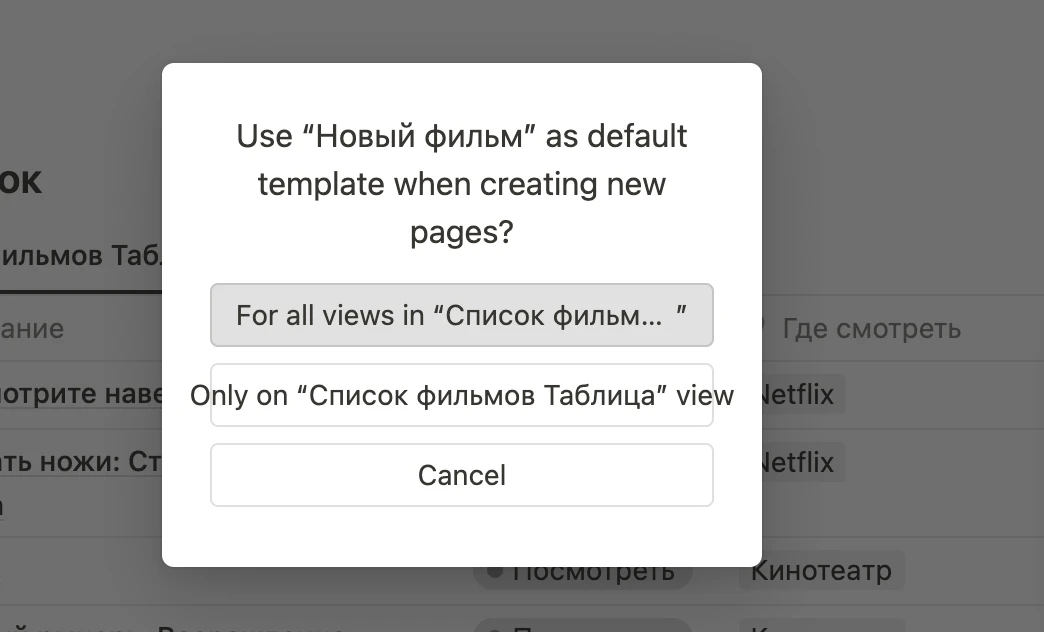
Выберите «For all views» (Для всех режимов просмотра), если вы хотите, чтобы шаблон применялся ко всем режимам просмотра базы данных (т.е. он всегда будет применяться). Выберите «Only on…» (Только для…), если вы хотите, чтобы шаблон применялся только к текущему режиму просмотра базы данных.
Самореферентные Фильтры
Одна из самых полезных вещей, которые вы можете сделать с шаблоном базы данных, — это объединить его со связанной базой данных и настроить так называемый самореферентный фильтр.
Если бы вы хотели создать шаблон базы данных внутри базы данных Проектов, который отображает все задачи, связанные с текущим проектом, вы бы использовали для этого самореферентный фильтр.
Примечание: Фильтры с самореференцией — это инструменты для опытных пользователей Notion. Вы должны быть знакомы со свойством Relation и Связанными базами данных, прежде чем начать разбираться с данными фильтрами.
Самореферентный фильтр — это фильтр внутри шаблона базы данных, которы обновляется сам по себе, когда вы создаете новую страницу из этого шаблона базы данных.
В частности, самореферентный фильтр:
- Устанавливается на Связанную базу данных, которая помещена в шаблон базы данных.
- Фильтрует свойство Связи, которое нацелено на базу данных, содержащую шаблон базы данных.
- Нацеливается на сам шаблон базы данных.
По сути, самореферентный фильтр помогает отфильтровать режим просмотра связанной базы данных таким образом, чтобы в нем отображались только строки, относящиеся к странице, содержащей эту связанную базу данных.
Когда вы устанавливаете его в шаблоне базы данных, вы нацеливаете его на сам шаблон — но когда вы создаете страницу на основе этого шаблона, фильтр обновляется сам!
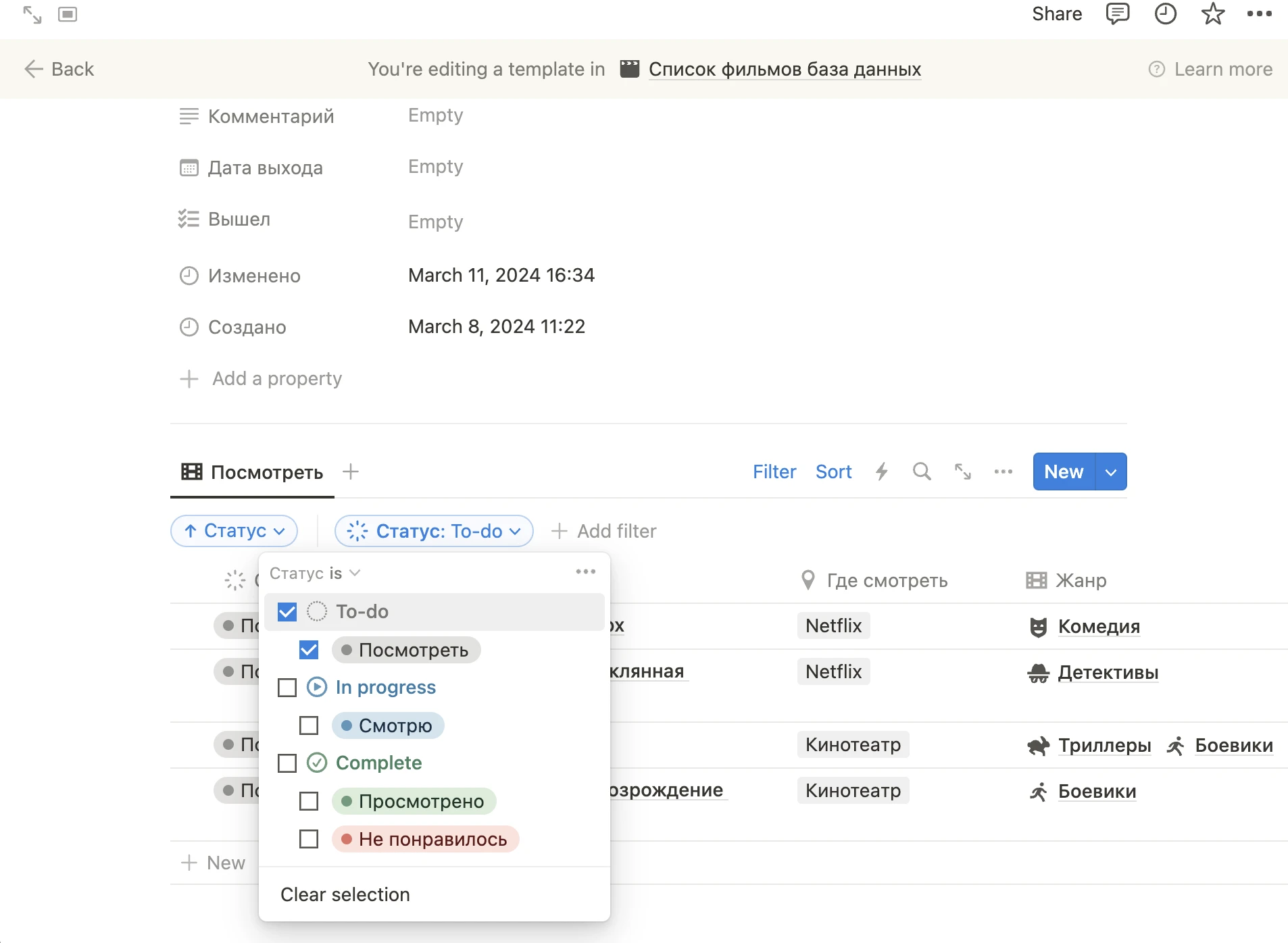
Очень важно, что мне не пришлось редактировать фильтр самостоятельно. В этом и заключается прелесть самореферентного фильтра: он автоматически обновляется таким образом, чтобы его целью была текущая страница базы данных, а не ее шаблон.
Rollup (Сводные списки)
Тип свойства Rollup (Сводный список) позволяет извлекать информацию о свойствах из любых строк, которые связаны с текущей строкой через Relation (Связь). Вы также можете выполнять вычисления на основе этой информации.
Чтобы создать Rollup, добавьте новое свойство, что вы бы сделали и для всех остальных типов свойств. Затем установите параметры Relation (Связь), Property (Свойство) и Calculate (Расчет) (см. ниже).
Здесь у меня есть сводный список под названием Всего доход в базе данных Доходы моего шаблона управления финансами. Он настроен для отображения общей суммы всех доходо :
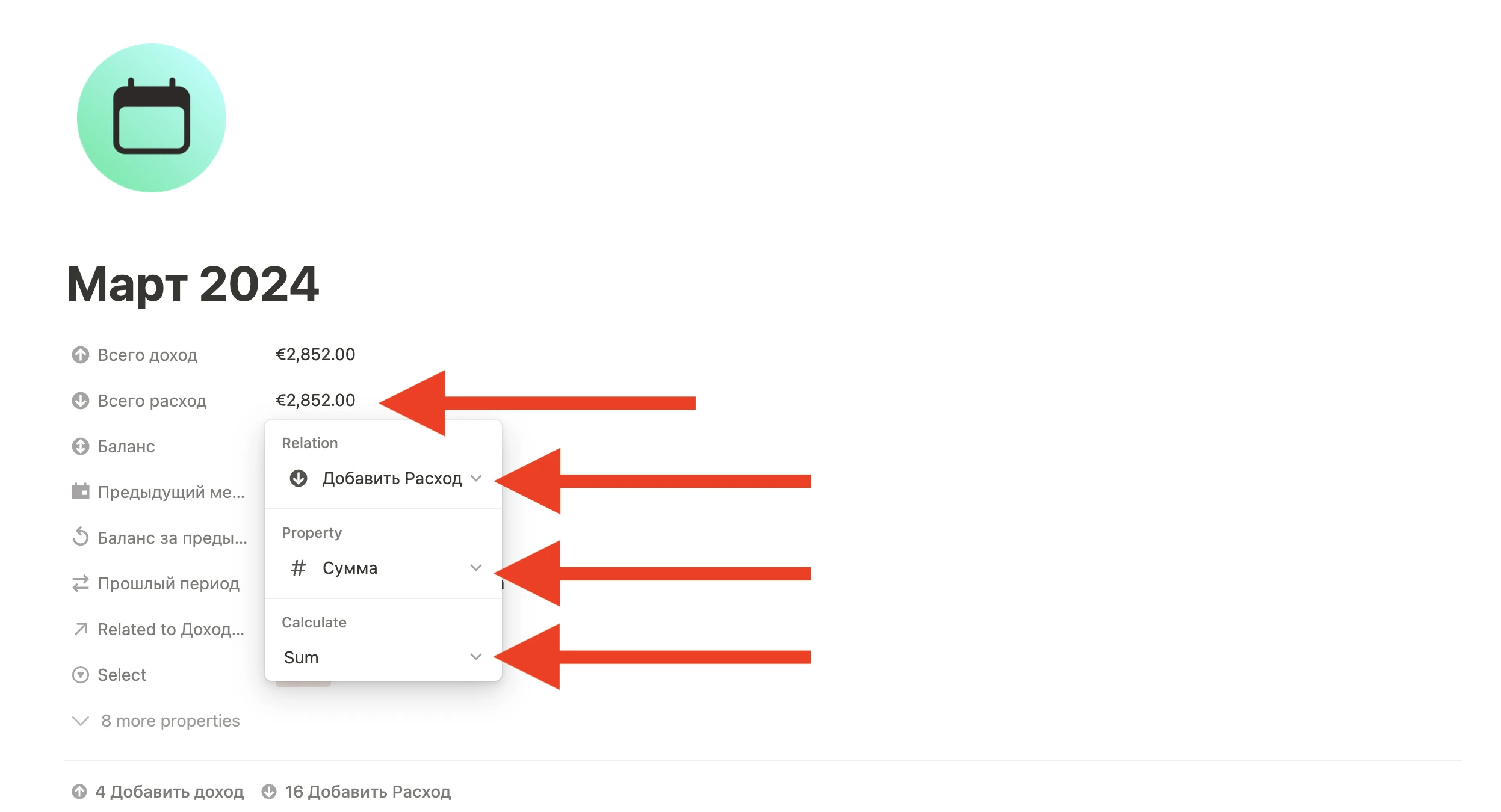
Видите, как Сводный список, по сути, позволяет мне извлекать информацию о свойствах в этих связанных строках. Помимо этого, он собирает эту информацию в одной области; другими словами, информация «сведена»!
Сводные файлы имеют три варианта конфигурации:
- Relation (Связь)– свойство Связи в вашей текущей базе данных, к которому вы хотели бы «обратиться».
- Property (Свойство) – свойство в базе данных, где существует другая сторона Связи(например, Связь Задачи указывает на базу данных Мои задачи), доходы
- Calculate (Расчет) – способ, которым вы хотели бы отобразить информацию
По умолчанию в Cводных списках будет использоваться параметр Show Original (Показывать исходный) в раскрывающемся списке Calculate (Расчет). Однако вы найдете множество других вариантов в зависимости от типа свойства, которое вы сводите.
Если я установлю для параметра Calculate значение Unchecked (не отмечено), я получу общее количество всех неотмеченных строк, относящихся к этому проекту. В этом случае обе связанные задачи были выполнены, поэтому количество равно 0.
Формулы
Узнайте еще больше о формулах в моем универсальном справочном руководстве по формулам Notion. Или, если у вас мало времени, ознакомьтесь с моей одностраничной шпаргалкой по формулам Notion.
Тип свойства Formula (Формула) позволяет создавать формулы, которые могут:
- Извлекать данные из других свойств
- Форматировать и изменять данные
- Выполняйте сложные вычисления
- Запускайте сценарии «если-то» с несколькими потенциальными исходами
Свойство Формулы Notion на сегодняшний день является самым сложным, и, по сути, здесь нет ограничений вашим возможностям.
Вы можете создать свойство формулы в Notion так же, как и любое другое свойство. После этого вы можете нажать на область содержимого свойства, чтобы открыть редактор, в котором можно написать код формулы:
Под редактором вы найдете список свойств, функций и других элементов, которые можно использовать для создания формулы. К ним относятся:
- Properties (Свойства) — включает все свойства в вашей текущей базе данных
- Constants (Модули)- такие как e, pi (Пи), true (истина), false (ложь).
- Operators (Операторы) – if (если), add (сложить), subtract (вычесть), greater than (больше, чем), less than (меньше, чем) и т. д.
- Functions (Функции)- join (соединить), slice (разрезать), format (формат), toNumber (в число) и т. д.
Поскольку это общее руководство по базам данных Notion, я не буду слишком подробно останавливаться на том, как писать формулы — для этого обратитесь к полному справочнику по формулам.
В этом посте я приведу два примера формул и объяснений, которые помогут вам начать писать свои собственные формулы. Обе формулы можно найти в шаблоне примера Simple Task Manager (Простой менеджер задач).
Пример формулы 1: Объединение Чисел и Текста
Первая формула, которую мы рассмотрим, находится в базе данных Мои проекты в шаблоне Simple Task Manager.
Свойство называется Meta, и оно просто берет число из свойства Undone Count (невыполненное — количество) и форматирует его, чтобы оно выглядело лучше.
Вот «компактная» версия формулы, которую вы можете легко вставить в Notion:
(prop("Undone Count")) + " Задач осталось"Примечание: Если вы вставляете эту формулу в совершенно новую базу данных Notion, необходимо, чтобы свойство Undone Count (невыполненное количество) уже существовало. В противном случае вы получите ошибку Property Not Found (Свойство не найдено).
Я предпочитаю писать формулы в редакторе кода (например, VS Code), а затем делать их компактными с помощью программы Excel Formula Beautifier (которая может либо «украсить» код, либо сжать его).
Как следует из названия, он предназначен для формул Excel — но он прекрасно работает и с формулами Notion. На самом деле, синтаксис формул Notion очень похож на синтаксис формул Excel.
Вот версия формулы, которую легче прочитать:
format(
prop("Undone Count")
) + " Tasks Left"
Первая часть формулы: format(prop(«Undone Count»)). Здесь используется функция prop(), чтобы извлечь значение свойства Undone Count, которое является Rollup (Сводный список)(см. раздел Rollup выше, чтобы узнать больше о них).
Я оборачиваю prop(«Undone Count») в функцию format(), чтобы превратить его в String(Cтроку) (которая по сути является просто текстом).
Формулы Notion могут выводить четыре различных типа данных:
- String (Строка) (обычный текст)
- Number (Число)
- Date (Дата)
- Boolean (Логическое значение) (true/false (истина/ложь), отображается в виде поля для галочки)
Однако одна формула может выводить только один тип данных. Другими словами, вы не можете комбинировать типы данных. Вместо этого необходимо преобразовать типы данных, чтобы все выводимые данные имели один и тот же тип.
Свойство Undone Count Rollup выводит число, но в конечном итоге моя формула должна выводить строку — например, «Осталось 3 задачи».
Для этого я использую format() ,чтобы преобразовать число в строку. Оно по-прежнему отображается как число, но поскольку теперь это обычная текстовая строка, ее больше нельзя использовать в вычислениях (сложение, умножение и т. д.).
Наконец, я использую оператор +, чтобы добавить мое отформатированное число к этой строке: Tasks Left (Оставшиеся задачи).
Соедините их вместе, и вы получите конечный результат, основанный на данных, например: 3 Tasks Left! Осталось 3 задания!
Пример формулы 2: оператор If-Then (Если-то)
Далее рассмотрим, как можно создать вывод переменных в формуле с помощью оператора If-Then.
В базе данных Мои задачи в Простом менеджере задач я создал свойство формулы под названием Статус. Это свойство выводит различные символы в зависимости от состояния задачи:
- ⏰ = задача просрочена
- 😁 = задача выполнена
- 🟢 = задача должна быть выполнена сегодня или позже
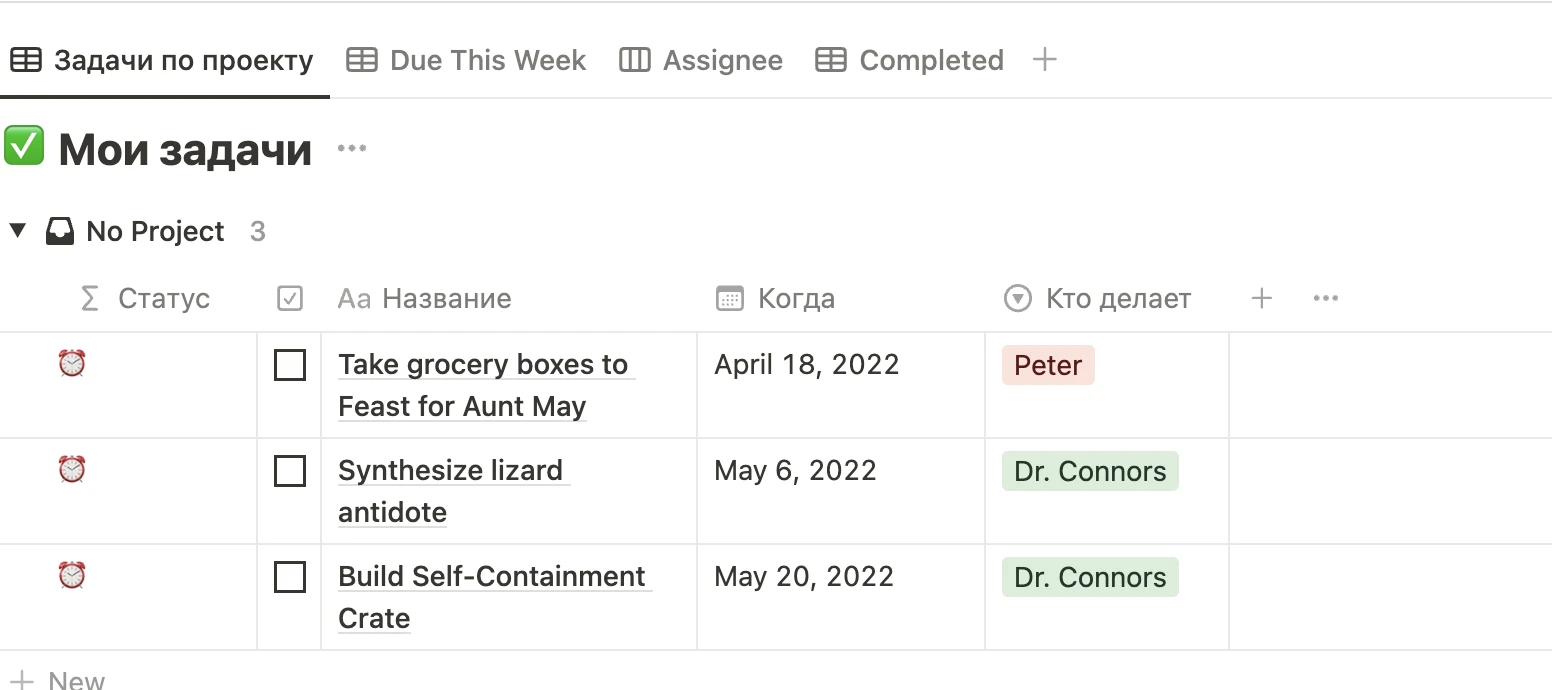
Вот сжатый код формулы, который вы можете легко вставить в Notion:
if(prop("Done") == true, "😁", if(dateBetween(now(), prop("Due"), "days") > 0, "⏰", "🟢"))Примечание: Если вы вставляете эту формулу в совершенно новую базу данных Notion, необходимо, чтобы сначала существовали свойства выполнено и выполнить до. В противном случае вы получите ошибку Property Not Found (свойство не найдено).
А вот расширенная версия формулы, которую легче читать:
if(
prop("Done") == true,
"😁",
if(
dateBetween(
now(),
prop("Due"),
"days"
) > 0,
"⏰",
"🟢"
)
)
Эта формула содержит оператор if-then (если-то) с вложенным в него другим оператором if-then. Вложив операторы if-then, мы можем создать формулу, которая имеет более двух возможных результатов.
Чтобы помочь вам полностью понять эту формулу, давайте сначала разберем, как работают операторы if-then. Основной синтаксис для оператора if-then в Notion таков:
if([test condition],[outcome if true],[outcome if false])По сути, мы запускаем тест, затем определяем, что делать, если тест пройден успешно, и что делать, если он провален. Вот простой пример:
if(prop("Done") == true,"😁","😡")Оператор == проверяет, одинаковы ли две части информации по обе стороны от него. Done(Выполнено)- это свойство checkbox (поле для галочки) (с типом данных boolean-логическое значение), поэтому оно выводит true (истина) или false (ложь).
Если вывод Done совпадает с true, то будет выведен первый вариант: 😁. Если нет, то Notion выведет второй вариант: 😡.
Здесь все становится интереснее — любой из путей вывода в операторе if-then может содержать дополнительные функции. Это может включать в себя больше операторов if-then!
Итак, давайте разберем вложенный оператор if-then из нашего примера выше:
if(
dateBetween(
now(),
prop("Due"),
"days"
) > 0,
"⏰",
"🟢"
)
Это утверждение будет вычислено только в том случае, если наиболее удаленное утверждение if-then — if(prop(«Done») == true — вернул false.
Этот внутренний оператор if-then проверяет, просрочена ли задача или нет. Для этого используется функция dateBetween() (дата между), которая определяет количество времени между двумя датами.
Я передаю этой функции три аргумента:
- Функция now(), которая встроена в Notion и возвращает текущую дату и время
- prop(«Due»), которая возвращает дату выполнения задачи
- «days», которая просто указывает единицу времени, на которую должна отсчитываться ateBetween().
Наконец, я проверяю, больше ли (>) нуля результат функции dateBetween(). Если да, то задача просрочена и моя формула выводит символ ⏰. Если нет, то задача не просрочена и формула выводит символ 🟢.
Как видите, формулы Notion очень гибкие и мощные. Также стоит отметить, что практика работы с формулами Notion — это хороший первый шаг к настоящему программированию, если это вас интересует!
Блокировка баз данных
Настройка баз данных может занять много времени, и может возникнуть хаос, если кто-то случайно удалит свойство, изменит настройки режима просмотра или перепутает формулу.
К счастью, Notion позволяет блокировать ваши базы данных, чтобы предотвратить такого рода изменения.
Чтобы заблокировать базу данных, сначала перейдите в ее исходное местоположение. Откройте меню View Options (Параметры просмотра) и выберите Lock Database (Заблокировать базу данных).:
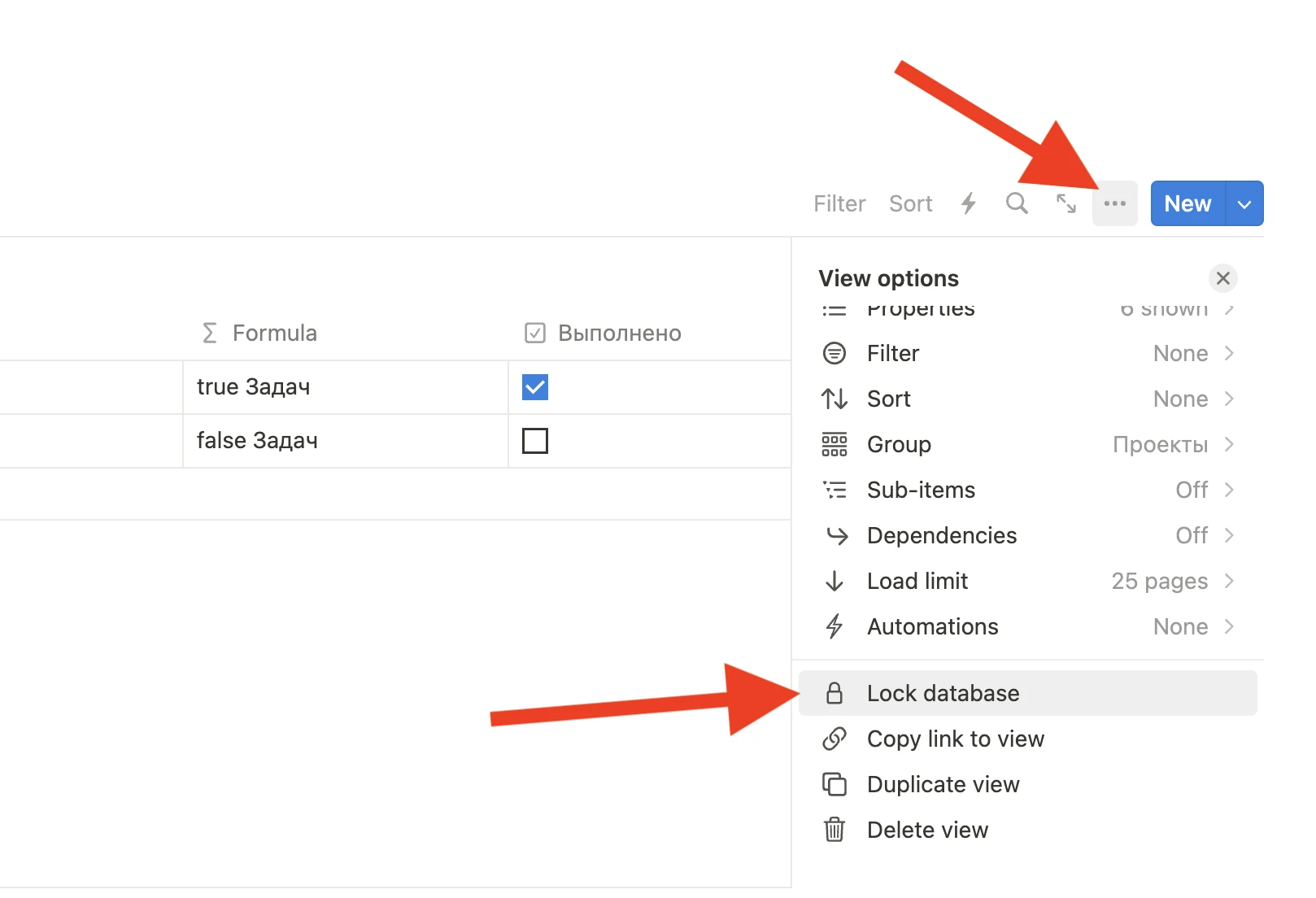
Когда база данных заблокирована, вы не сможете вносить изменения в ее структуру.
Вы по-прежнему сможете создавать новые строки и устанавливать значения свойств, но вы не сможете:
- Добавлять новые свойства
- Удалять свойства
- Изменять настройки свойства (например, изменить формулу)
- Добавлять/ редактировать / удалять параметры из свойства Выбора или Множественного выбора
К счастью, если вам нужно внести изменения, вы можете легко разблокировать базу данных, нажав кнопку Locked (Заблокировано) вверху.
Обратите внимание, что вам нужно будет перейти к исходной базе данных, чтобы найти эту кнопку Заблокировано; вы не увидите ее в Связанных базах данных.
Подведение итогов
Вот мы и закончили. В этом руководстве мы рассмотрели все основные функции, которые можно найти в базах данных Notion.
Теперь вы готовы приступить к созданию собственных баз данных. Используя описанные здесь функции, вы сможете создавать полезные инструменты, которые будут соответствовать вашим индивидуальным рабочим процессам и задачам, а не полагаться на устаревшие инструменты, которые не совсем соответствуют тому, как вы хотите работать.
Чтобы узнать еще больше о Notion, перейдите на главную страницу «Изучение Notion» и пройти все уроки этой бесплатной серии.
Вы также можете ознакомиться с моими шаблонами Notion, которые помогут вам начать работу и усовершенствовать свое рабочее пространство продвинутым менеджером задач, системой заметок, трекером привычек и многим другим.